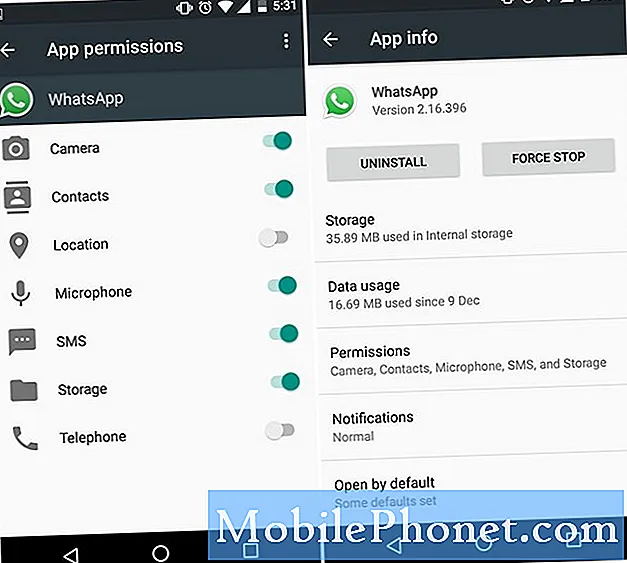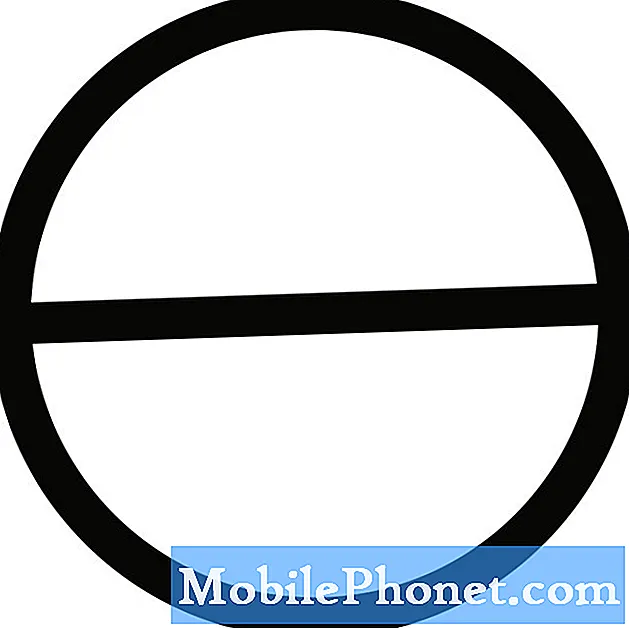เนื้อหา
หากคุณเป็นผู้ใช้ Google Maps เป็นประจำและคุณสังเกตเห็นว่าแอปหยุดทำงานบน Galaxy Note10 + ของคุณอาจไม่มีความหมายอะไรหรือนั่นอาจเป็นสัญญาณของสิ่งที่ร้ายแรงกว่านั้น บางแอพอาจขัดข้องเป็นครั้งคราวและอาจเกิดขึ้นได้ อย่างไรก็ตามหากคุณไม่สามารถใช้ Google Maps ตามปกติได้อีกต่อไปและยังคงขัดข้องอยู่ตลอดเวลาคุณควรดำเนินการกับมัน เรียนรู้สิ่งที่คุณสามารถทำได้เกี่ยวกับปัญหานี้โดยทำตามคำแนะนำของเราด้านล่าง
วิธีแก้ไข Galaxy Note10 + Google Maps หยุดข้อผิดพลาด | Google Maps หยุดทำงานตลอดเวลา
หากคุณพบว่า Google Maps หยุดข้อผิดพลาดบน Galaxy Note10 + ของคุณคุณต้องพิจารณาตรวจสอบปัจจัยหลายประการเพื่อแก้ไข บทความนี้จะแสดงวิธี
Galaxy Note10 + Google Maps หยุดแก้ไข # 1: ตรวจสอบโซลูชันออนไลน์
โดยทั่วไปแอป Google ส่วนใหญ่มีความเสถียรและไม่ค่อยพบปัญหาร้ายแรง ในกรณีที่เกิดปัญหาที่เกิดขึ้นไม่บ่อยสำหรับ Google Maps สิ่งสำคัญคือคุณต้องทำสิ่งหนึ่ง - จดข้อผิดพลาดที่อาจแสดงขึ้น ข้อผิดพลาดมักเป็นกุญแจสำคัญในการแก้ไขปัญหาดังนั้นอย่าลืมจดรหัสหรือข้อความแสดงข้อผิดพลาด (หากหายไปหลังจากผ่านไประยะหนึ่ง) เพื่อให้คุณสามารถค้นหาโดย Google ได้อย่างรวดเร็ว หากคุณโชคดีและข้อผิดพลาดส่งผลกระทบต่อผู้ใช้จำนวนมากคุณอาจลองใช้วิธีแก้ไขปัญหานี้ได้ หากคุณไม่พบความช่วยเหลือทางออนไลน์ให้ดำเนินการแก้ไขปัญหาที่เหลือในโพสต์นี้
Galaxy Note10 + Google Maps หยุดแก้ไข # 2: อัปเดต Google Maps
การอัปเดตแอปที่มีปัญหาเป็นวิธีหนึ่งในการกำจัดจุดบกพร่องอย่างมีประสิทธิภาพ การอัปเดตไม่เพียง แต่นำมาซึ่งการเปลี่ยนแปลงของเครื่องสำอาง แต่ยังรวมถึงแนวทางแก้ไขด้วย อย่าลืมตรวจสอบข้อมูลอัปเดตสำหรับ Google Maps ใน Play Store นอกจากนี้อย่าลืมติดตั้งการอัปเดตสำหรับแอปที่เหลือของคุณหากมีให้บริการใน Play Store หากคุณมีแอปจากแหล่งที่มาของบุคคลที่สามซึ่งหมายความว่าคุณได้รับแอปจากภายนอก Play Store คุณมีหน้าที่ตรวจสอบการอัปเดตด้วยตนเอง อย่าลืมอัปเดตซอฟต์แวร์ด้วยหากโทรศัพท์ของคุณระบุว่าสามารถติดตั้งการอัปเดตที่มีอยู่ได้แล้ว Galaxy Note10 + ของคุณควรแจ้งให้คุณทราบถึงการอัปเดตซอฟต์แวร์ที่มีอยู่ แต่คุณสามารถตรวจสอบได้ตลอดเวลาภายใต้การตั้งค่า> อัปเดตซอฟต์แวร์
Galaxy Note10 + Google Maps หยุดแก้ไข # 3: บังคับให้ออกจากแอป
หาก Google Maps หยุดข้อผิดพลาดยังคงอยู่และคุณไม่สามารถใช้แอปได้ตามปกติใน Galaxy Note10 + สิ่งที่ดีถัดไปที่คุณทำได้คือบังคับให้ออก มีสองวิธีในการทำเช่นนี้
วิธีที่ 1: ปิดแอพโดยใช้คีย์แอพล่าสุด
- บนหน้าจอของคุณแตะซอฟต์คีย์แอพล่าสุด (อันที่มีเส้นแนวตั้งสามเส้นทางด้านซ้ายของปุ่มโฮม)
- เมื่อหน้าจอแอพล่าสุดปรากฏขึ้นให้ปัดไปทางซ้ายหรือขวาเพื่อค้นหาแอพ ควรอยู่ที่นี่หากคุณเคยจัดการเพื่อเรียกใช้ก่อนหน้านี้
- จากนั้นปัดขึ้นบนแอพเพื่อปิด สิ่งนี้ควรบังคับให้ปิด หากไม่มีให้แตะแอปปิดทั้งหมดเพื่อรีสตาร์ทแอปทั้งหมด
วิธีที่ 2: ปิดแอพโดยใช้เมนูข้อมูลแอพ
อีกวิธีหนึ่งในการบังคับปิดแอปคือไปที่การตั้งค่าของแอปเอง เป็นวิธีที่ยาวกว่าเมื่อเทียบกับวิธีแรกข้างต้น แต่มีประสิทธิภาพเท่าเทียมกัน คุณต้องการใช้วิธีนี้หากคุณวางแผนที่จะทำการแก้ไขปัญหาอื่น ๆ สำหรับแอพดังกล่าวเช่นการล้างแคชหรือข้อมูล นี่คือวิธีการ:
- เปิดแอปการตั้งค่า
- แตะแอพ
- แตะไอคอนการตั้งค่าเพิ่มเติม (ไอคอนสามจุดด้านขวาบน)
- แตะแสดงแอประบบ
- ค้นหาและแตะแอพ
- แตะบังคับหยุด
Galaxy Note10 + Google Maps หยุดแก้ไข # 4: รีสตาร์ทอุปกรณ์
หากการบังคับให้ออกจากแอปไม่ได้ผลขั้นตอนต่อไปคือการรีสตาร์ทอุปกรณ์เอง โดยปกติจะมีประสิทธิภาพในการแก้ไข Google Maps หยุดข้อผิดพลาดใน Galaxy Note10 + และโทรศัพท์ Samsung รุ่นเก่า ลองรีสตาร์ทตามปกติก่อนโดยกดปุ่ม Power เพื่อเข้าสู่เมนูบูต จากนั้นเลือกตัวเลือกรีสตาร์ทและดูว่าใช้งานได้หรือไม่
อีกวิธีหนึ่งในการรีสตาร์ทอุปกรณ์คือการกดปุ่มลดระดับเสียงและปุ่ม Bixby / Power ค้างไว้พร้อมกันเป็นเวลา 10 วินาทีหรือจนกว่าหน้าจอของอุปกรณ์จะเปิดขึ้น นี่เป็นการจำลองผลของการถอดแบตเตอรี่ออกจากอุปกรณ์ หากได้ผลอาจปลดล็อกอุปกรณ์
หากการรีสตาร์ทปกติไม่ช่วยให้ลองทำดังนี้:
- กดปุ่มลดระดับเสียงค้างไว้ก่อนและอย่าปล่อย
- ในขณะที่กดค้างไว้ให้กดปุ่มเปิด / ปิดค้างไว้
- กดปุ่มทั้งสองค้างไว้ 10 วินาทีขึ้นไป
ขั้นตอนการรีสตาร์ทครั้งที่สองพยายามจำลองผลกระทบของการถอดก้อนแบตเตอรี่ ในอุปกรณ์รุ่นเก่าการถอดแบตเตอรี่มักเป็นวิธีที่มีประสิทธิภาพในการแก้ไขอุปกรณ์ที่ไม่ตอบสนอง หากไม่มีอะไรเปลี่ยนแปลงให้ทำตามคำแนะนำถัดไป
การรีบูตอุปกรณ์เป็นประจำอย่างน้อยสัปดาห์ละครั้งอาจเป็นประโยชน์ หากคุณมักจะลืมสิ่งต่างๆเราขอแนะนำให้คุณกำหนดค่าโทรศัพท์ของคุณให้รีบูตด้วยตัวเอง คุณสามารถกำหนดเวลาให้ทำงานนี้ได้โดยทำตามขั้นตอนเหล่านี้:
- เปิดแอปการตั้งค่า
- แตะการดูแลอุปกรณ์
- แตะ 3 จุดที่ด้านบน
- เลือกรีสตาร์ทอัตโนมัติ
Galaxy Note10 + Google Maps หยุดแก้ไข # 5: ล้างแคชและข้อมูลแอป
เมื่อใดก็ตามที่คุณกำลังจัดการกับปัญหาของแอปหนึ่งในสิ่งแรกที่คุณต้องทำคือการล้างแคชของแอป วิธีการทำมีดังนี้
- ไปที่หน้าจอหลัก
- แตะไอคอนแอพ
- เปิดแอปการตั้งค่า
- แตะแอพ
- หากคุณกำลังมองหาระบบหรือแอปเริ่มต้นให้แตะที่การตั้งค่าเพิ่มเติมที่ด้านขวาบน (ไอคอนสามจุด)
- เลือกแสดงแอประบบ
- ค้นหาและแตะแอพที่เหมาะสม
- แตะที่เก็บข้อมูล
- แตะปุ่มล้างแคช
- ตรวจสอบปัญหา
หากการล้างแคชของแอปจะไม่สร้างความแตกต่างให้ลองรีเซ็ตการตั้งค่าเป็นค่าเริ่มต้นด้วย ในการล้างข้อมูลของแอปและคืนค่าเป็นค่าเริ่มต้น:
- ไปที่หน้าจอหลัก
- แตะไอคอนแอพ
- เปิดแอปการตั้งค่า
- แตะแอพ
- หากคุณกำลังมองหาระบบหรือแอปเริ่มต้นให้แตะที่การตั้งค่าเพิ่มเติมที่ด้านขวาบน (ไอคอนสามจุด)
- เลือกแสดงแอประบบ
- ค้นหาและแตะแอพที่เหมาะสม
- แตะที่เก็บข้อมูล
- แตะปุ่มล้างข้อมูล
Galaxy Note10 + Google Maps หยุดแก้ไข # 6: ล้างข้อมูลของ Google Services Framework
Google Services Framework เป็นแอป Android พิเศษที่จัดการแอปและบริการต่างๆที่เกี่ยวข้องกับ Google บางครั้งการอัปเดตหรือการเปลี่ยนแปลงระบบอาจทำให้เกิดข้อผิดพลาดและส่งผลกระทบต่อแอปอื่น ๆ หากต้องการตรวจสอบว่าปัญหาเริ่มต้นจากตรงนั้นหรือไม่คุณสามารถคืนค่ากลับเป็นค่าเริ่มต้นได้
- ไปที่หน้าจอหลัก
- แตะไอคอนแอพ
- เปิดแอปการตั้งค่า
- แตะแอพ
- หากคุณกำลังมองหาระบบหรือแอปเริ่มต้นให้แตะที่การตั้งค่าเพิ่มเติมที่ด้านขวาบน (ไอคอนสามจุด)
- เลือกแสดงแอประบบ
- ค้นหาและแตะแอป Google Services Framework
- แตะที่เก็บข้อมูล
- แตะปุ่มล้างข้อมูล
Galaxy Note10 + Google Maps หยุดแก้ไข # 7: ออกจากระบบบัญชี Google
ในบางกรณีแอป Google อาจเริ่มทำงานอีกครั้งหากผู้ใช้ทำสิ่งง่ายๆ: ลบบัญชี Google ออกจากอุปกรณ์ แม้ว่าจะไม่มีคำอธิบายโดยตรงจาก Google เกี่ยวกับเรื่องนี้ แต่ก็มักจะใช้ได้หากมีปัญหากับบัญชี Google ของคุณที่ซิงค์กับเซิร์ฟเวอร์ สิ่งที่คุณต้องทำคือลบบัญชี Google ของคุณและเพิ่มใหม่หลังจากนั้นไม่กี่วินาที
- จากหน้าจอหลักให้ปัดขึ้นหรือลงจากตรงกลางของจอแสดงผลเพื่อเข้าถึงหน้าจอแอพ
- เปิดแอปการตั้งค่า
- แตะบัญชีและการสำรองข้อมูล
- แตะบัญชี
- เลือกที่อยู่ Gmail ที่เหมาะสม หากมีหลายบัญชีอย่าลืมเลือกบัญชีที่คุณต้องการลบออกจากอุปกรณ์
- แตะลบบัญชี
- เพื่อยืนยันตรวจสอบการแจ้งเตือนจากนั้นแตะลบบัญชี
ในการเพิ่มบัญชี Google ของคุณกลับ:
- จากหน้าจอหลักให้ปัดขึ้นหรือลงจากตรงกลางของจอแสดงผลเพื่อเข้าถึงหน้าจอแอพ
- เปิดแอปการตั้งค่า
- แตะบัญชีและการสำรองข้อมูล
- แตะบัญชี
- แตะเพิ่มบัญชี
- แตะ Google หากคุณตั้งค่าตัวเลือกการล็อกหน้าจอเช่น PIN รหัสผ่านหรือรูปแบบคุณควรป้อนที่นี่เมื่อได้รับแจ้ง
- ป้อนที่อยู่ Gmail จากนั้นแตะถัดไป
- ป้อนรหัสผ่านจากนั้นแตะถัดไป
- หากต้องการดำเนินการต่อให้ตรวจสอบข้อกำหนดในการให้บริการและนโยบายความเป็นส่วนตัวจากนั้นแตะฉันตกลง หากต้องการตรวจสอบข้อกำหนดในการให้บริการและนโยบายความเป็นส่วนตัวให้แตะลิงก์และภาษาที่เหมาะสมจากนั้นแตะปิด (ที่ด้านล่าง) เมื่อเสร็จสิ้น
- หากมีให้แตะสวิตช์สำรองข้อมูลไปที่ Google Drive เพื่อเปิดจากนั้นแตะยอมรับ
Galaxy Note10 + Google Maps หยุดแก้ไข # 8: รีเซ็ตการตั้งค่าเครือข่าย
หากคุณยังคงให้ Google Maps หยุดข้อผิดพลาดใน Galaxy Note10 + ของคุณให้ลองรีเซ็ตการกำหนดค่าเครือข่ายของอุปกรณ์ โดยปกติจะมีประสิทธิภาพในการแก้ไขปัญหาเครือข่ายเช่นปัญหาการส่งข้อความหรือการโทรด้วยเสียงหรือในการแก้ไขปัญหาเกี่ยวกับแอปที่ต้องใช้การเชื่อมต่ออินเทอร์เน็ตเพื่อให้ทำงานได้เหมือนกับ Google Maps ในการรีเซ็ตการตั้งค่าเครือข่าย:
- จากหน้าจอหลักให้ปัดขึ้นหรือลงจากตรงกลางของจอแสดงผลเพื่อเข้าถึงหน้าจอแอพ
- เปิดแอปการตั้งค่า
- แตะการจัดการทั่วไป
- แตะรีเซ็ต
- แตะรีเซ็ตการตั้งค่าเครือข่าย
- แตะรีเซ็ตการตั้งค่าเพื่อยืนยัน
Galaxy Note10 + Google Maps หยุดแก้ไข # 9: รีเฟรชแคชระบบ
อีกสาเหตุที่เป็นไปได้สำหรับปัญหา Google Maps ของคุณอาจเป็นแคชของระบบที่ไม่ดี หากปัญหาเกิดขึ้นหลังจากที่คุณติดตั้งการอัปเดตระบบหรือแอปคุณควรพิจารณาเช็ดพาร์ทิชันแคช ทำตามขั้นตอนด้านล่างเกี่ยวกับวิธีล้างพาร์ติชันแคช
- ปิดอุปกรณ์
- กดปุ่มเพิ่มระดับเสียงและปุ่ม Bixby / Power ค้างไว้
- เมื่อโลโก้ Android สีเขียวปรากฏขึ้นให้ปล่อยปุ่มทั้งสอง ("การติดตั้งการอัปเดตระบบ" จะปรากฏขึ้นประมาณ 30-60 วินาทีก่อนที่จะแสดงตัวเลือกเมนูการกู้คืนระบบ Android)
- เมนูหน้าจอการกู้คืนจะปรากฏขึ้น เมื่อคุณเห็นสิ่งนี้ให้ปล่อยปุ่ม
- ใช้ปุ่มลดระดับเสียงจนกว่าคุณจะไฮไลต์ "ล้างพาร์ทิชันแคช"
- กดปุ่มเปิด / ปิดเพื่อเลือก "ล้างพาร์ทิชันแคช"
- ใช้ลดระดับเสียงเพื่อไฮไลต์ใช่
- กดปุ่ม Power เพื่อยืนยันการดำเนินการเพื่อล้างแคช
- รอสักครู่ในขณะที่ระบบเช็ดแคช
- กดปุ่มเปิดปิดอีกครั้งเพื่อรีบูตอุปกรณ์ การดำเนินการนี้จะทำให้อุปกรณ์กลับสู่อินเทอร์เฟซปกติ
- แค่นั้นแหละ!
Galaxy Note10 + Google Maps หยุดแก้ไข # 10: ตรวจสอบแอปโกง
แอปของบุคคลที่สามอาจส่งผลกระทบต่อระบบปฏิบัติการ Android และทำให้เกิดปัญหาได้ หาก Galaxy Note10 + ของคุณเริ่มมี Google Maps หยุดข้อผิดพลาดหลังจากติดตั้งแอพใหม่คุณอาจมีแอพของบุคคลที่สามที่ไม่ดีอยู่ในมือ ลองลบแอพและดูว่าจะแก้ไขปัญหาได้หรือไม่ในภายหลัง หากไม่เป็นเช่นนั้นให้ตรวจสอบปัญหาอื่น ๆ ของแอปของบุคคลที่สามต่อไปโดยเริ่มต้นใหม่ใน Safe Mode เมื่ออยู่ในเซฟโหมดแอปของบุคคลที่สามทั้งหมดจะถูกบล็อก ในการรีสตาร์ทไปที่เซฟโหมดนี่คือวิธีการ:
- กดปุ่มเปิด / ปิดค้างไว้จนกระทั่งหน้าต่างปิดเครื่องปรากฏขึ้นจากนั้นปล่อย
- แตะปิดเครื่องค้างไว้จนกระทั่งพร้อมท์เซฟโหมดปรากฏขึ้นจากนั้นปล่อย
- เพื่อยืนยันให้แตะเซฟโหมด
- กระบวนการนี้อาจใช้เวลาถึง 30 วินาทีจึงจะเสร็จสมบูรณ์
- เมื่อรีบูต“ เซฟโหมด” จะปรากฏที่ด้านล่างซ้ายของหน้าจอหลัก
- ตรวจสอบปัญหา
อย่าลืม: เซฟโหมดจะบล็อกแอปของบุคคลที่สาม แต่จะไม่บอกคุณว่าแอปใดเป็นสาเหตุที่แท้จริง หากคุณคิดว่ามีแอปของบุคคลที่สามที่หลอกลวงอยู่ในระบบคุณต้องระบุ สิ่งที่คุณต้องทำมีดังนี้
- บูตไปที่เซฟโหมด
- ตรวจสอบปัญหา
- เมื่อคุณยืนยันแล้วว่ามีการตำหนิแอปของบุคคลที่สามคุณสามารถเริ่มถอนการติดตั้งทีละแอปได้ เราขอแนะนำให้คุณเริ่มต้นด้วยรายการล่าสุดที่คุณเพิ่มเข้ามา
- หลังจากคุณถอนการติดตั้งแอพให้รีสตาร์ทโทรศัพท์เข้าสู่โหมดปกติและตรวจสอบปัญหา
- หาก Galaxy Note10 + ของคุณยังมีปัญหาให้ทำซ้ำขั้นตอนที่ 1-4
Galaxy Note10 + Google Maps หยุดแก้ไข # 11: รีเซ็ตเป็นค่าเริ่มต้นจากโรงงาน
สุดท้ายนี้คุณต้องการลบข้อมูลอุปกรณ์และคืนค่าซอฟต์แวร์ให้เป็นค่าเริ่มต้นหากยังไม่สามารถใช้งานได้ นี่เป็นวิธีแก้ปัญหาที่รุนแรงซึ่งมักจะใช้ได้ผลหากสาเหตุของปัญหาเกี่ยวข้องกับซอฟต์แวร์ ปัญหาส่วนใหญ่ของแอพอาจเกิดจากข้อบกพร่องของซอฟต์แวร์หรือแอพอื่น ๆ ดังนั้นการรีเซ็ตเป็นค่าเริ่มต้นจากโรงงานในตอนนี้น่าจะช่วยได้มากที่สุด เพื่อหลีกเลี่ยงการสูญเสียข้อมูลส่วนบุคคลเช่นภาพถ่ายวิดีโอเอกสารและข้อความโปรดสำรองข้อมูลไว้ล่วงหน้า
ด้านล่างนี้เป็นสองวิธีในการรีเซ็ต Note10 + ของคุณจากโรงงาน:
วิธีที่ 1: วิธีฮาร์ดรีเซ็ตบน Samsung Galaxy Note10 + ผ่านเมนูการตั้งค่า
นี่เป็นวิธีที่ง่ายที่สุดในการเช็ด Galaxy Note10 + ของคุณ สิ่งที่คุณต้องทำคือไปที่เมนูการตั้งค่าและทำตามขั้นตอนด้านล่าง เราแนะนำวิธีนี้หากคุณไม่มีปัญหาในการตั้งค่า
- สร้างข้อมูลสำรองของคุณและลบบัญชี Google ของคุณ
- เปิดแอปการตั้งค่า
- เลื่อนและแตะการจัดการทั่วไป
- แตะรีเซ็ต
- เลือกรีเซ็ตข้อมูลเป็นค่าเริ่มต้นจากตัวเลือกที่กำหนด
- อ่านข้อมูลจากนั้นแตะรีเซ็ตเพื่อดำเนินการต่อ
- แตะลบทั้งหมดเพื่อยืนยันการดำเนินการ
วิธีที่ 2: วิธีฮาร์ดรีเซ็ตบน Samsung Galaxy Note10 + โดยใช้ปุ่มฮาร์ดแวร์
หากกรณีของคุณคือโทรศัพท์ไม่บู๊ตหรือบู๊ต แต่ไม่สามารถเข้าถึงเมนูการตั้งค่าได้วิธีนี้จะเป็นประโยชน์ ขั้นแรกคุณต้องบูตอุปกรณ์ไปที่โหมดการกู้คืน เมื่อคุณเข้าถึง Recovery สำเร็จนั่นคือเวลาที่คุณจะเริ่มขั้นตอนการรีเซ็ตต้นแบบที่เหมาะสม อาจต้องใช้เวลาลองสักระยะก่อนที่คุณจะสามารถเข้าถึงการกู้คืนได้ดังนั้นโปรดอดทนรอและลองอีกครั้ง
- หากเป็นไปได้ให้สร้างข้อมูลสำรองของคุณไว้ล่วงหน้า หากปัญหาของคุณทำให้คุณไม่สามารถทำเช่นนั้นได้ให้ข้ามขั้นตอนนี้ไป
- นอกจากนี้คุณต้องแน่ใจว่าคุณได้ลบบัญชี Google ของคุณ หากปัญหาของคุณทำให้คุณไม่สามารถทำเช่นนั้นได้ให้ข้ามขั้นตอนนี้ไป
- ปิดอุปกรณ์ นี้เป็นสิ่งสำคัญ. หากคุณไม่สามารถปิดได้คุณจะไม่สามารถบูตเข้าสู่โหมดการกู้คืนได้ หากคุณไม่สามารถปิดอุปกรณ์ได้เป็นประจำผ่านปุ่มเปิดปิดให้รอจนกว่าแบตเตอรี่ของโทรศัพท์จะหมด จากนั้นชาร์จโทรศัพท์เป็นเวลา 30 นาทีก่อนที่จะบูตเข้าสู่โหมดการกู้คืน
- กดปุ่มเพิ่มระดับเสียงและปุ่ม Bixby / Power ค้างไว้
- เมื่อโลโก้ Android สีเขียวปรากฏขึ้นให้ปล่อยปุ่มทั้งสอง ("การติดตั้งการอัปเดตระบบ" จะปรากฏขึ้นประมาณ 30-60 วินาทีก่อนที่จะแสดงตัวเลือกเมนูการกู้คืนระบบ Android)
- เมนูหน้าจอการกู้คืนจะปรากฏขึ้น เมื่อคุณเห็นสิ่งนี้ให้ปล่อยปุ่ม
- ใช้ปุ่มลดระดับเสียงจนกว่าคุณจะไฮไลต์ "ล้างข้อมูล / รีเซ็ตเป็นค่าเริ่มต้น"
- กดปุ่มเปิด / ปิดเพื่อเลือก "ล้างข้อมูล / รีเซ็ตเป็นค่าเริ่มต้น"
- ใช้ลดระดับเสียงเพื่อไฮไลต์ใช่
- กดปุ่มเปิดปิดเพื่อยืนยันการดำเนินการเพื่อล้างข้อมูลโทรศัพท์ของคุณ
หากคุณเป็นหนึ่งในผู้ใช้ที่พบปัญหากับอุปกรณ์ของคุณโปรดแจ้งให้เราทราบ เรานำเสนอวิธีแก้ปัญหาเกี่ยวกับ Android ฟรีดังนั้นหากคุณมีปัญหากับอุปกรณ์ Android ของคุณเพียงกรอกแบบสอบถามสั้น ๆ ใน ลิงค์นี้ และเราจะพยายามเผยแพร่คำตอบของเราในโพสต์ถัดไป เราไม่สามารถรับประกันได้ว่าจะตอบกลับอย่างรวดเร็วดังนั้นหากปัญหาของคุณมีความอ่อนไหวต่อเวลาโปรดหาวิธีอื่นในการแก้ไขปัญหาของคุณ
หากคุณพบว่าโพสต์นี้มีประโยชน์โปรดช่วยเราด้วยการกระจายข่าวไปยังเพื่อนของคุณ TheDroidGuy มีเครือข่ายทางสังคมเช่นกันดังนั้นคุณอาจต้องการโต้ตอบกับชุมชนของเราใน Facebook และ Google+ เพจของเรา