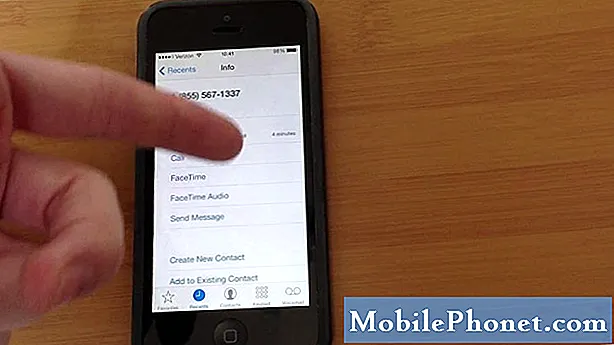เนื้อหา
- ปัญหาที่ 1: การเปลี่ยนจอ LCD Galaxy S7 edge เนื่องจากปัญหาหน้าจอกะพริบ
- ปัญหาที่ 2: Galaxy S7 ยังคงค้างรีบูตแบบสุ่ม
- ปัญหาที่ 3: หน้าจอ Galaxy S7 ไม่เปิดขึ้นหน้าจอยังคงเป็นสีดำ
สวัสดีแฟน ๆ Android! ยินดีต้อนรับกลับสู่ # GalaxyS7 โพสต์ใหม่ของเรา บทความการแก้ปัญหาของเราในวันนี้ครอบคลุมปัญหาเกี่ยวกับหน้าจอและสิ่งที่ต้องทำ เราหวังว่าจะแจ้งให้คุณทราบเกี่ยวกับปัญหาประเภทนี้
หากคุณกำลังมองหาวิธีแก้ไขปัญหา #Android ของคุณเองคุณสามารถติดต่อเราได้โดยใช้ลิงก์ที่ให้ไว้ที่ด้านล่างของหน้านี้
เมื่ออธิบายปัญหาของคุณโปรดระบุรายละเอียดให้มากที่สุดเพื่อให้เราสามารถระบุวิธีแก้ปัญหาที่เกี่ยวข้องได้อย่างง่ายดาย หากทำได้โปรดระบุข้อความแสดงข้อผิดพลาดที่คุณได้รับเพื่อให้เราทราบว่าจะเริ่มต้นที่จุดใด หากคุณได้ลองทำตามขั้นตอนการแก้ปัญหาบางอย่างแล้วก่อนที่จะส่งอีเมลถึงเราอย่าลืมพูดถึงขั้นตอนเหล่านี้เพื่อที่เราจะได้ข้ามไปในคำตอบ
ด้านล่างนี้เป็นหัวข้อเฉพาะที่เรานำเสนอให้คุณในวันนี้:
ปัญหาที่ 1: การเปลี่ยนจอ LCD Galaxy S7 edge เนื่องจากปัญหาหน้าจอกะพริบ
หน้าจอ S7 edge กะพริบและฉันต้องการเปลี่ยน LCD และ digitizer ด้วยตัวเอง แต่เมื่อฉันมองหาการเปลี่ยนฉันก็สับสนว่าจะเปลี่ยนหน้าจอด้านนอกและ digitizer หรือ LCD ด้านในดี มีความแตกต่างหรือส่วนใดที่ถูกต้องที่จะแทนที่เพื่อแก้ไขปัญหาการกะพริบ? ความช่วยเหลือใด ๆ ที่จะได้รับการชื่นชมอย่างมาก. - ฟิลิปดับเบิลยู
สารละลาย: สวัสดี Philip หากคุณพบว่าหน้าจอโทรศัพท์ของคุณกะพริบมีสาเหตุหลายประการดังนี้
- แอพที่เข้ากันไม่ได้
- ความผิดพลาดของซอฟต์แวร์ที่ไม่รู้จัก
- จอภาพ / LCD ชำรุด
- สายเคเบิลดิ้นหัก
- ปัญหาที่อาจเกิดขึ้นกับชิปกราฟิก
- ปัญหาเมนบอร์ดที่ไม่รู้จัก
ลองแก้ไขปัญหาซอฟต์แวร์ก่อน
ในการระบุสาเหตุของปัญหาคุณต้องทำตามขั้นตอนการแก้ปัญหาชุดหนึ่ง ตามหลักการแล้วคุณควรเริ่มต้นด้วยการแก้ไขปัญหาซอฟต์แวร์โดยเฉพาะอย่างยิ่งการรีเซ็ตเป็นค่าเริ่มต้นจากโรงงาน หากคุณได้ดำเนินการไปแล้วหรือหากปัญหาหน้าจอกะพริบเป็นผลมาจากการใช้งานในทางที่ผิด (การตกหล่นโดยไม่ได้ตั้งใจผลกระทบทางกายภาพความเสียหายจากน้ำ) คุณสามารถข้ามการแก้ไขปัญหาซอฟต์แวร์และควรให้ผู้เชี่ยวชาญตรวจสอบฮาร์ดแวร์แทน เนื่องจากคุณดูเหมือนตั้งใจที่จะทำการเปลี่ยนชิ้นส่วนด้วยตัวเองเราจึงถือว่าคุณได้แยกปัญหาออกเป็นการประกอบหน้าจอที่ไม่ดีแล้ว หากหน้าจอยังคงกะพริบหลังจากเปลี่ยนชิ้นส่วนหรือชุดประกอบทั้งหมดคุณอาจต้องเปลี่ยนเมนบอร์ดทั้งหมด
อาการของปัญหาหน้าจอเสีย
ชุดประกอบหน้าจอของ Galaxy S7 ประกอบด้วยสามส่วนหลัก ๆ ได้แก่ ดิจิไทเซอร์จอภาพและสายเคเบิลแบบยืดหยุ่น ดิจิไทเซอร์เป็นเซ็นเซอร์โปร่งใสบาง ๆ ที่แปลงการสัมผัสนิ้วอะนาล็อกเป็นสัญญาณดิจิทัล จากนั้นข้อมูลที่แปลงแล้วเหล่านี้จะถูกส่งไปยังเมนบอร์ดโดยใช้สายดิ้น
ภาพที่คุณเห็นเกิดขึ้นได้จากจอภาพหรือสิ่งที่คุณเรียกว่า LCD จอภาพที่เสียแสดงให้เห็นได้หลายวิธีเช่นการเปลี่ยนสีเส้น (แนวตั้งหรือแนวนอน) การกะพริบหรือหน้าจอสีดำล้วน อาการเดียวกันนี้สามารถแสดงได้จากสายเคเบิลดิ้นและชิปกราฟิกที่ชำรุดแม้ว่าปัญหาจะไม่หายไปในการเปลี่ยน LCD / จอภาพคุณควรดำเนินการเปลี่ยนสายเคเบิลแบบยืดหยุ่น หากยังไม่ได้ผลให้ดำเนินการเปลี่ยนเมนบอร์ด
เปลี่ยนชุดหน้าจอแทนชิ้นส่วน
ถ้าเป็นไปได้เราขอแนะนำให้คุณเปลี่ยนชุดหน้าจอทั้งหมดแทนที่จะทำเป็นชิ้นเล็กชิ้นน้อย หากนี่เป็นครั้งแรกที่คุณเปลี่ยนหน้าจออาจเป็นไปได้ว่าคุณอาจทำให้ digitizer เสียหายเนื่องจากเชื่อมต่อกับด้านบนของจอภาพ หากคุณคิดว่าสามารถจัดการได้ให้ดำเนินการเปลี่ยนจอภาพ
ปัญหาที่ 2: Galaxy S7 ยังคงค้างรีบูตแบบสุ่ม
Galaxy Samsung S7 ของฉันยังคงค้าง เมื่อฉันรีสตาร์ทเครื่องจะทำงานประมาณนาทีหรือมากกว่านั้นและค้างอีกครั้ง หรือในขณะที่ฉันกำลังทำอะไรบางอย่างในโทรศัพท์มันก็แค่รีบูตตัวเองและเมื่อเปิดเครื่อง มันจะรีบูตซ้ำแล้วซ้ำอีกและทันใดนั้นมันก็อยู่บนหน้าจอว่างเปล่าสีดำพร้อมกับไฟสีน้ำเงินสว่างขึ้น เมื่อฉันกดลดระดับเสียงและปุ่มโฮมพร้อมกับปุ่มพร้อมกันมันจะเปิดขึ้น เมื่อมันมาถึงวงจรจะดำเนินต่อไปทั่ว ฉันรีเซ็ตโทรศัพท์เป็นค่าเริ่มต้นจากโรงงานและกระพริบ ยังคงมีปัญหาเดิม - หลุยส์
สารละลาย: สวัสดี Luis ปัญหาเช่นเดียวกับคุณอาจมีสาเหตุบางประการเช่นแอปที่เข้ากันไม่ได้ / เป็นอันตรายซอฟต์แวร์ขัดข้องแบตเตอรี่ทำงานผิดปกติหรือเมนบอร์ดเสีย เช่นเดียวกับการแก้ไขปัญหาข้างต้นคุณต้องเริ่มต้นด้วยโซลูชันซอฟต์แวร์
สังเกตโทรศัพท์ในเซฟโหมด
สิ่งแรกที่คุณต้องทำคือตรวจสอบสิ่งที่เกิดขึ้นเมื่ออุปกรณ์บูตเข้าสู่เซฟโหมด อาการค้างอาจเนื่องมาจากหน่วยความจำเหลือน้อยซึ่งเกิดจากแอพและบริการของบุคคลที่สามจำนวนมากที่ใช้ทรัพยากร หากต้องการตรวจสอบแอปของบุคคลที่สามทั้งหมดคุณต้องพยายามทำให้แอปนั้นอยู่ในเซฟโหมด เราไม่ทราบว่าเป็นไปได้หรือไม่ แต่ควรลอง วิธีการทำมีดังนี้
- ปิด Galaxy S7 ของคุณ
- กดปุ่มเปิด / ปิดค้างไว้
- เมื่อโลโก้ "Samsung Galaxy S7" ปรากฏขึ้นให้ปล่อยปุ่มเปิด / ปิดแล้วกดปุ่มลดระดับเสียงค้างไว้ทันที
- กดปุ่มค้างไว้ต่อไปจนกว่าโทรศัพท์จะรีบูตเครื่องเสร็จ
- เมื่อคุณเห็นข้อความ“ เซฟโหมด” ที่มุมล่างซ้ายของหน้าจอให้ปล่อยปุ่มลดระดับเสียง
- สังเกตโทรศัพท์เป็นเวลา 24 ชั่วโมงเพื่อดูว่ามีความแตกต่างในแง่ของประสิทธิภาพหรือไม่
โปรดจำไว้ว่าเซฟโหมดไม่ใช่วิธีแก้ปัญหา แต่เป็นหนทางสู่จุดจบ หาก S7 ของคุณทำงานได้ตามปกติตลอดทั้งวันโดยไม่มีอาการดังที่กล่าวมาข้างต้นคุณควรทุ่มเทเวลาและความพยายามในการกำจัดแอพที่มีปัญหาออกจากระบบ มีเพียงคุณเท่านั้นที่สามารถทำได้หากคุณติดตั้งแอปหลายร้อยแอปอาจเป็นกระบวนการที่ยาวนาน โดยทั่วไปสิ่งที่คุณต้องทำคือสังเกตโทรศัพท์เป็นเวลาหนึ่งชั่วโมงหลังจากถอนการติดตั้งแอพ วิธีนี้จะทำให้คุณมีเวลามากพอที่จะสังเกตเห็นความแตกต่าง ทำวนไปเรื่อย ๆ จนกว่าจะสังเกตว่าอาการหายไป
แฟลช bootloader อีกครั้ง
บางครั้งการกระพริบเฟิร์มแวร์อาจส่งผลต่อ bootloader เช่นกันทำให้อุปกรณ์ติดขัดในปัญหาที่เรียกว่า boot loop โดยทั่วไปอุปกรณ์บูตวนรอบจะไม่สามารถโหลด Android ได้เลยและมักจะวนซ้ำเมื่อเปิดเครื่อง หากสาเหตุของสถานการณ์ดังกล่าวเป็น bootloader ที่เสียหายการรีแฟลช bootloader ด้วยเวอร์ชันสต็อกควรแก้ไขได้
ด้านล่างนี้เป็นขั้นตอนทั่วไปเกี่ยวกับการรีแฟลช bootloader ของอุปกรณ์ Samsung ขั้นตอนที่แน่นอนอาจแตกต่างกันเล็กน้อยดังนั้นโปรดอ่านคำแนะนำอื่น ๆ สำหรับรุ่นเฉพาะของคุณ
- มองหาเฟิร์มแวร์ที่ถูกต้องสำหรับรุ่นโทรศัพท์ของคุณและดาวน์โหลด ตรวจสอบให้แน่ใจว่าคุณได้เลือกสิ่งที่ถูกต้อง ควรเป็นเฟิร์มแวร์เดียวกับที่รันก่อนหน้านี้บนอุปกรณ์ของคุณ เราถือว่าคุณลงรายการเวอร์ชันเฟิร์มแวร์ไว้ที่ใดที่หนึ่ง หากคุณไม่ได้จดบันทึกมาก่อนมีโอกาสที่คุณจะเลือกผิด อย่างที่คุณทราบตอนนี้การใช้เฟิร์มแวร์ที่ไม่ถูกต้องอาจทำให้เกิดภาวะแทรกซ้อนได้ดังนั้นขอให้โชคดี
- สมมติว่าคุณระบุเฟิร์มแวร์ที่ถูกต้องแล้ว จากนั้นคุณต้องการดาวน์โหลดลงในคอมพิวเตอร์ของคุณ ไฟล์เฟิร์มแวร์ควรมีหลายไฟล์เช่น AP_, BL_, CSC_ เป็นต้น
- มองหาไฟล์ที่ขึ้นต้นด้วยป้ายกำกับ BL; นี่ควรเป็นไฟล์ bootloader ที่เกี่ยวข้องสำหรับเฟิร์มแวร์นี้ เมื่อคุณระบุไฟล์ bootloader ได้แล้วให้คัดลอกไปยังเดสก์ท็อปของคอมพิวเตอร์หรือไปยังโฟลเดอร์อื่นที่คุณสามารถเข้าถึงได้อย่างง่ายดาย
- ดำเนินการตามขั้นตอนการกะพริบที่เหลือโดยใช้โปรแกรม Odin
- ใน Odin ให้คลิกที่แท็บ BL และตรวจสอบให้แน่ใจว่าได้ใช้ไฟล์ bootloader ที่คุณระบุไว้ก่อนหน้านี้
- ตอนนี้ตรวจสอบให้แน่ใจว่าสถานะ "เพิ่มอุปกรณ์" และ "ID: COM box" เปลี่ยนเป็นสีน้ำเงินก่อนที่จะกดปุ่มเริ่ม การดำเนินการนี้จะเริ่มการกะพริบของ bootloader ในโทรศัพท์ของคุณ
- รีสตาร์ทโทรศัพท์เมื่อขั้นตอนเสร็จสิ้น
เปลี่ยนแบตเตอรี่
ปัญหาการค้างและการปิดเครื่องโดยสุ่มบางอย่างอาจเป็นอาการหนึ่งของแบตเตอรี่เสีย หากขั้นตอนข้างต้นโดยเฉพาะอย่างยิ่งหลังจากรีแฟลช bootloader ไม่ได้ผลคุณมักจะพบปัญหาฮาร์ดแวร์โดยที่แบตเตอรี่เสียน้อยที่สุด ถ้าทำได้อย่าลืมเปลี่ยนแบตเตอรี่ อย่างไรก็ตามหากโทรศัพท์ยังอยู่ในประกันหรือหากคุณไม่ต้องการให้คนจรจัดกับฮาร์ดแวร์ให้ Samsung แก้ไขปัญหาให้คุณ
ปัญหาที่ 3: หน้าจอ Galaxy S7 ไม่เปิดขึ้นหน้าจอยังคงเป็นสีดำ
ฉันวาง T-Mobile Galaxy S7 ไว้บนโต๊ะเพื่อชาร์จ มันใช้งานได้ดี หลังจากนั้นไม่นานฉันพบโทรศัพท์ของฉันอยู่ที่พื้นและหน้าจอติดเป็นสีดำ แต่ไฟแจ้งเตือนเปิดอยู่และฉันได้ยินเสียงโทรศัพท์ของฉันเปิดอยู่และได้ยินเสียงสั่น ฉัน Google จะแก้ไขปัญหาของฉันได้อย่างไรและฉันพบฟอรัมที่บอกว่าให้กดปุ่มเพิ่มระดับเสียงปุ่มเปิด / ปิดและปุ่มโฮมพร้อมกันจนกว่าเครื่องรีบูตสีเขียวตัวเล็ก ๆ จะปรากฏขึ้น ฉันไม่เคยเห็นเขาโผล่ขึ้นมาและตอนนี้โทรศัพท์ของฉันก็ไม่เปิดเครื่องด้วยซ้ำ - แอชลีย์เพนนิงตัน
สารละลาย: สวัสดี Ashley มีความแตกต่างระหว่างโทรศัพท์ที่ไม่เปิดปัญหาและหน้าจอไม่เปิดปัญหา คุณมีอันไหน ประการแรกหมายความว่าโทรศัพท์เสียชีวิตโดยสิ้นเชิง - ไม่มีการแจ้งเตือนแสงและเสียงไม่มีการสั่นสะเทือนหรือไม่ส่งเสียงเลย ประการที่สองหมายความว่ามีเพียงหน้าจอเท่านั้นที่ไม่ทำงาน แต่โทรศัพท์ยังคงเปิดอยู่ตามที่ปรากฏโดยการแจ้งเตือนด้วยเสียงและแสงการสั่นหรือเสียงเรียกเข้าระหว่างการโทร
หากปัญหาของคุณคล้ายกับกรณีที่สองให้ลองดูว่าปัญหาเกิดจากซอฟต์แวร์หรือไม่ ในการทำเช่นนั้นให้ลองบูตโทรศัพท์ไปที่โหมดการกู้คืนหรือโหมดโอดินและดูว่าหน้าจอใช้งานได้หรือไม่ หากยังคงเป็นสีดำหรือไม่สามารถบูตเข้าสู่โหมดใด ๆ ได้เลยให้ลองเปลี่ยนหน้าจอใหม่
ด้านล่างนี้เป็นขั้นตอนในการบู๊ตโทรศัพท์เป็นโหมดการกู้คืนหรือโหมดโอดิน:
บูตในโหมดการกู้คืน:
- ปิดโทรศัพท์ หากคุณไม่สามารถปิดได้ตามปกติให้ปล่อยให้แบตเตอรี่หมดและรอจนกว่าโทรศัพท์จะปิดเอง
- ชาร์จโทรศัพท์อย่างน้อย 30 นาที
- กดปุ่มโฮมและปุ่มเพิ่มระดับเสียงค้างไว้จากนั้นกดปุ่มเปิด / ปิดค้างไว้
- เมื่อโลโก้ Samsung Galaxy แสดงบนหน้าจอให้ปล่อยปุ่มเปิด / ปิด แต่ยังคงกดปุ่มโฮมและปุ่มเพิ่มระดับเสียงต่อไป
- เมื่อโลโก้ Android แสดงขึ้นคุณสามารถปล่อยปุ่มทั้งสองและปล่อยโทรศัพท์ไว้ประมาณ 30 ถึง 60 วินาที
- คุณสามารถล้างพาร์ติชันแคชหรือทำการรีเซ็ตเป็นค่าเริ่มต้นจากโรงงานเมื่ออยู่ในโหมดนี้
บูตในโหมดดาวน์โหลด:
- ชาร์จโทรศัพท์อย่างน้อย 30 นาที
- กดปุ่มโฮมและปุ่มลดระดับเสียงค้างไว้จากนั้นกดปุ่มเปิด / ปิดค้างไว้
- เมื่อโลโก้ Samsung Galaxy แสดงบนหน้าจอให้ปล่อยปุ่มเปิด / ปิด แต่ยังคงกดปุ่มโฮมและปุ่มลดระดับเสียงต่อไป
- รอจนกระทั่งหน้าจอดาวน์โหลดปรากฏขึ้น
- หากคุณสามารถบู๊ตโทรศัพท์ในโหมดดาวน์โหลด แต่ใช้ไม่ได้ในโหมดอื่นนั่นหมายความว่าทางออกเดียวของคุณคือแฟลชสต็อกหรือเฟิร์มแวร์ที่กำหนดเอง
- ใช้ Google เพื่อค้นหาคำแนะนำเกี่ยวกับวิธีการทำ