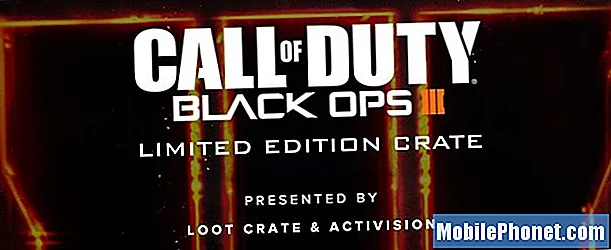เนื้อหา
แอพพลิเคชั่นที่ติดตั้งไว้ล่วงหน้าหรือแอพพลิเคชั่นที่มีอยู่แล้วในโทรศัพท์ของคุณเมื่อคุณซื้อมานั้นจะฝังลึกลงไปในเฟิร์มแวร์ หากคุณพบปัญหาอาจเป็นไปได้ว่าปัญหาเหล่านี้เป็นผลมาจากปัญหาเฟิร์มแวร์ อาจเป็นเช่นนั้นกับผู้อ่านบางคนของเราที่เป็นเจ้าของหน่วย Samsung Galaxy S9 Plus ที่รายงานว่ากล้องในอุปกรณ์ของพวกเขาทำงานล้มเหลวทุกครั้งที่บันทึกวิดีโอ อาจเป็นเพราะพวกเขาได้รับข้อความ“ คำเตือน: กล้องล้มเหลว” หรือแอปปิดเองเมื่อเริ่มบันทึกวิดีโอ
ในโพสต์นี้ฉันจะแนะนำคุณตลอดการแก้ไขปัญหา Galaxy S9 Plus ของคุณด้วยปัญหากล้อง เราจะพยายามแยกแยะความเป็นไปได้แต่ละอย่างจนกว่าจะสามารถระบุได้ว่าปัญหาคืออะไร ด้วยวิธีนี้เราสามารถกำหนดวิธีแก้ปัญหาที่อาจแก้ไขปัญหานี้ให้ดีได้ อย่างไรก็ตามหากปัญหานี้เริ่มต้นขึ้นหลังจากที่โทรศัพท์ตกหรือจมอยู่ใต้น้ำเป็นเวลานานคุณอาจต้องให้ช่างเทคนิคตรวจสอบว่าเป็นความเสียหายทางกายภาพหรือของเหลวที่เป็นสาเหตุ อ่านต่อเพื่อทราบสิ่งที่ต้องทำในกรณีที่คุณพบปัญหาเช่นนี้
ก่อนที่จะดำเนินการต่อไปหากคุณพบโพสต์นี้เนื่องจากคุณกำลังพยายามหาวิธีแก้ไขปัญหาของคุณให้ลองไปที่หน้าการแก้ไขปัญหาของเราเนื่องจากเราได้แก้ไขปัญหาส่วนใหญ่ที่รายงานโดยทั่วไปเกี่ยวกับโทรศัพท์แล้ว เราได้จัดเตรียมวิธีแก้ไขปัญหาบางส่วนที่ผู้อ่านรายงานไว้แล้วดังนั้นให้พยายามค้นหาปัญหาที่คล้ายกับของคุณและใช้วิธีแก้ไขปัญหาที่เราแนะนำ หากไม่ได้ผลสำหรับคุณและหากคุณต้องการความช่วยเหลือเพิ่มเติมโปรดกรอกแบบสอบถามปัญหา Android ของเราแล้วกดส่ง
วิธีแก้ปัญหา Galaxy S9 Plus ด้วยกล้องที่ทำงานล้มเหลว
กล้องที่ปิดหรือไม่ทำงานอย่างต่อเนื่องอาจเป็นสัญญาณของปัญหาฮาร์ดแวร์ที่เกี่ยวข้องกับเซ็นเซอร์ แต่เราเคยพบปัญหาในอดีตซึ่งกล้องได้รับผลกระทบจากปัญหาในเฟิร์มแวร์ ดังนั้นเราจึงไม่สามารถแน่ใจได้ว่าปัญหาคืออะไรเพียงแค่ดูที่อาการ เราจำเป็นต้องทำตามขั้นตอนการแก้ไขปัญหาเพื่อให้ทราบว่าคะแนนที่แท้จริงคืออะไร ต่อไปนี้เป็นขั้นตอนที่คุณสามารถทำได้เพื่อลองแก้ไขปัญหานี้ ลองดูว่าอะไรเหมาะกับคุณ…
วิธีแก้ปัญหาแรก: ตรวจสอบว่าเกิดจากบุคคลที่สามหรือไม่
มีหลายครั้งที่แอปพลิเคชันของบุคคลที่สามจะทำให้แอปที่ติดตั้งล่วงหน้าขัดข้อง นี่เป็นสิ่งแรกที่คุณต้องหาเพราะถ้ามันเกิดขึ้นกับโทรศัพท์ของคุณแสดงว่าปัญหานั้นแก้ไขได้ง่ายมาก คุณเพียงแค่ต้องถอนการติดตั้งแอปพลิเคชันและปัญหาจะได้รับการแก้ไข
ตอนนี้คุณต้องรีสตาร์ทโทรศัพท์ในเซฟโหมดเพื่อปิดใช้งานแอพของบุคคลที่สามทั้งหมดชั่วคราว ขณะอยู่ในโหมดนั้นให้เปิดกล้องเพื่อดูว่ายังขัดข้องหรือไม่ หากปัญหาได้รับการแก้ไขแสดงว่ามีแอปที่ทำให้เกิดปัญหาทั้งหมด ค้นหาว่าเป็นแอปใดแล้วถอนการติดตั้ง
วิธีเรียกใช้โทรศัพท์ในเซฟโหมดมีดังนี้
- ปิดอุปกรณ์
- กดปุ่ม อำนาจ ผ่านหน้าจอชื่อรุ่นที่ปรากฏบนหน้าจอ
- เมื่อไหร่ SAMSUNG ปรากฏบนหน้าจอปล่อยไฟล์ อำนาจ สำคัญ.
- ทันทีหลังจากปล่อยปุ่มเปิด / ปิดให้กดปุ่ม ลดเสียงลง สำคัญ.
- ยังคงถือไฟล์ ลดเสียงลง จนกว่าอุปกรณ์จะรีสตาร์ทเสร็จ
- เมื่อไหร่ โหมดปลอดภัย ปรากฏที่มุมล่างซ้ายของหน้าจอปล่อยไฟล์ ลดเสียงลง สำคัญ.
และนี่คือวิธีถอนการติดตั้งแอปจากแอป:
- จากหน้าจอหลักให้ปัดขึ้นบนจุดว่างเพื่อเปิดไฟล์ แอป ถาด.
- แตะ การตั้งค่า > แอป.
- แตะแอปพลิเคชันที่ต้องการในรายการเริ่มต้น
- ในการแสดงแอพที่ติดตั้งไว้ล่วงหน้าให้แตะ เมนู > แสดงแอประบบ.
- แตะ ถอนการติดตั้ง > ตกลง.
อย่างไรก็ตามหากกล้องยังคงล้มเหลวเมื่อคุณพยายามบันทึกวิดีโอแม้ในเซฟโหมดแสดงว่าปัญหาอาจอยู่ในกล้อง ลองทำตามขั้นตอนถัดไป
โพสต์ที่เกี่ยวข้อง:
- รายชื่อติดต่อหยุดทำงานบน Samsung Galaxy S9 Plus โดยมีข้อผิดพลาด“ ขออภัยผู้ติดต่อหยุดทำงาน” (แก้ไขได้ง่าย)
- วิธีแก้ไข Samsung Galaxy S9 Plus ที่แสดงข้อผิดพลาด“ ขออภัยอินเทอร์เน็ตหยุดทำงาน” (ขั้นตอนง่าย ๆ )
- รายชื่อติดต่อหยุดทำงานบน Samsung Galaxy S9 Plus โดยมีข้อผิดพลาด“ ขออภัยผู้ติดต่อหยุดทำงาน” (แก้ไขได้ง่าย)
- วิธีแก้ไข Samsung Galaxy S9 Plus ที่มีข้อผิดพลาด“ ขออภัยข้อความหยุดทำงาน” (ขั้นตอนง่าย ๆ )
วิธีที่สอง: ล้างแคชและข้อมูลของกล้อง
เป็นไปได้ว่าปัญหาอาจเกิดจากตัวกล้องเองและเนื่องจากแอปที่ติดตั้งไว้ล่วงหน้าคุณจึงไม่สามารถลบหรือถอนการติดตั้งได้เหมือนของบุคคลที่สาม สิ่งที่คุณต้องทำคือรีเซ็ตโดยล้างแคชและข้อมูล การดำเนินการนี้จะทำให้แอปกลับสู่การตั้งค่าเริ่มต้นหรือการกำหนดค่าและนั่นอาจเป็นจุดสิ้นสุดของปัญหา
- จากหน้าจอหลักให้ปัดขึ้นบนจุดว่างเพื่อเปิดไฟล์ แอป ถาด.
- แตะ การตั้งค่า > แอป.
- ค้นหาและแตะ กล้อง.
- แตะ การจัดเก็บ.
- แตะ ล้างแคช.
- แตะ ข้อมูลชัดเจน แล้วแตะ ตกลง.
- รีบูตโทรศัพท์ของคุณ
หลังจากขั้นตอนนี้ให้เปิดกล้องและลองบันทึกวิดีโอเพื่อดูว่ายังคงขัดข้องหรือล้มเหลวหรือไม่และยังคงเป็นเช่นนั้นให้ลองขั้นตอนต่อไป
แนวทางที่สาม: ลบแคชเพื่อที่จะถูกแทนที่
หากมีแคชของระบบที่เสียหายแอพบางตัวอาจขัดข้องและนี่อาจเป็นสาเหตุว่าทำไมสิ่งนี้จึงเกิดขึ้นกับโทรศัพท์ของคุณ เรียกใช้โทรศัพท์ของคุณในโหมดการกู้คืนและล้างพาร์ติชันแคชเพื่อให้แคชทั้งหมดถูกแทนที่ด้วยแคชใหม่:
- ปิดอุปกรณ์
- กดปุ่ม ปรับระดับเสียงขึ้น คีย์และ Bixby จากนั้นกดปุ่ม อำนาจ สำคัญ.
- เมื่อโลโก้ Android ปรากฏขึ้นให้ปล่อยปุ่มทั้งสามปุ่ม
- ข้อความ "กำลังติดตั้งการอัปเดตระบบ" จะแสดงเป็นเวลา 30-60 วินาทีก่อนที่ตัวเลือกเมนูการกู้คืนระบบ Android จะปรากฏขึ้น
- กด ลดเสียงลง คีย์หลาย ๆ ครั้งเพื่อเน้น ล้างพาร์ทิชันแคช.
- กด อำนาจ เพื่อเลือก
- กด ลดเสียงลง กุญแจสำคัญในการเน้น ใช่แล้วกดปุ่ม อำนาจ เพื่อเลือก
- เมื่อการล้างพาร์ติชันแคชเสร็จสมบูรณ์ รีบูทระบบเดี๋ยวนี้ ถูกเน้น
- กด อำนาจ คีย์เพื่อรีสตาร์ทอุปกรณ์
โทรศัพท์ของคุณจะใช้เวลาเล็กน้อยในการบูตหลังจากที่พาร์ทิชันแคชถูกลบออกจากเนื้อหาเนื่องจากจะสร้างใหม่หรือสร้างแคชเหล่านั้นขึ้นมาใหม่ หากปัญหายังคงเกิดขึ้นหลังจากนี้แสดงว่าคุณไม่มีทางเลือกอื่นนอกจากรีเซ็ตอุปกรณ์ของคุณ
วิธีที่สี่: สำรองไฟล์สำคัญและรีเซ็ตโทรศัพท์ของคุณ
อย่างที่บอกไปก่อนหน้านี้กล้องเป็นแอพที่ติดตั้งไว้ล่วงหน้าและหลังจากทำตามขั้นตอนทั้งหมดข้างต้นแล้วปัญหายังคงดำเนินต่อไปคุณจะต้องทำตามเฟิร์มแวร์ การรีเซ็ตจะแก้ไขได้ แต่เราลังเลที่จะแนะนำขั้นตอนดังกล่าวเนื่องจากคุณอาจสูญเสียไฟล์บางส่วนที่มี ในตอนนี้คุณไม่มีทางเลือกอื่นดังนั้นโปรดสำรองไฟล์และข้อมูลของคุณแล้วทำตามขั้นตอนต่อไปนี้:
- ปิดอุปกรณ์
- กดปุ่ม ปรับระดับเสียงขึ้น คีย์และ Bixby จากนั้นกดปุ่ม อำนาจ สำคัญ.
- เมื่อโลโก้ Android สีเขียวปรากฏขึ้นให้ปล่อยปุ่มทั้งหมด ("การติดตั้งการอัปเดตระบบ" จะปรากฏขึ้นประมาณ 30-60 วินาทีก่อนที่จะแสดงตัวเลือกเมนูการกู้คืนระบบ Android)
- กด ลดเสียงลง คีย์หลาย ๆ ครั้งเพื่อไฮไลต์ "ล้างข้อมูล / รีเซ็ตเป็นค่าเริ่มต้น"
- กด อำนาจ ปุ่มเพื่อเลือก
- กด ลดเสียงลง จนกว่า "ใช่ - ลบข้อมูลผู้ใช้ทั้งหมด" จะถูกไฮไลต์
- กด อำนาจ ปุ่มเพื่อเลือกและเริ่มการรีเซ็ตต้นแบบ
- เมื่อการรีเซ็ตต้นแบบเสร็จสมบูรณ์ระบบจะไฮไลต์ "รีบูตระบบทันที"
- กด ปุ่มเปิด / ปิด เพื่อรีสตาร์ทอุปกรณ์
มีแล้ว! นั่นคือวิธีการรีเซ็ตเป็นค่าเริ่มต้นจากโรงงานหรือมาสเตอร์รีเซ็ต Samsung Galaxy S9 ของคุณ ฉันหวังว่าโพสต์นี้จะช่วยคุณได้บ้าง หากคุณมีปัญหาเกี่ยวกับโทรศัพท์ของคุณและต้องการแบ่งปันกับเราโปรดติดต่อเราหรือแสดงความคิดเห็นด้านล่าง
เชื่อมต่อกับเรา
เราเปิดรับปัญหาคำถามและข้อเสนอแนะของคุณเสมอดังนั้นโปรดอย่าลังเลที่จะติดต่อเราโดยกรอกแบบฟอร์มนี้ นี่เป็นบริการฟรีที่เรานำเสนอและเราจะไม่เรียกเก็บเงินจากคุณ แต่โปรดทราบว่าเราได้รับอีเมลหลายร้อยฉบับทุกวันและเป็นไปไม่ได้ที่เราจะตอบกลับทุกฉบับ แต่มั่นใจได้ว่าเราอ่านทุกข้อความที่ได้รับ สำหรับผู้ที่เราได้ช่วยเหลือโปรดกระจายข่าวโดยการแบ่งปันโพสต์ของเราให้เพื่อนของคุณหรือเพียงกดไลค์ Facebook และ Google+ เพจของเราหรือติดตามเราทาง Twitter
โพสต์ที่คุณอาจต้องการดู:
- วิธียกเลิกการตรึง Samsung Galaxy S9 Plus ที่แช่แข็งของคุณที่ไม่ตอบสนองอีกต่อไป (ขั้นตอนง่าย ๆ )
- จะทำอย่างไรถ้าคอมพิวเตอร์ของคุณไม่รู้จัก Samsung Galaxy S9 Plus? [คู่มือการแก้ไขปัญหา]
- จะทำอย่างไรกับ Samsung Galaxy S9 Plus ที่ตายไปแล้วและเปิดไม่ติด (ขั้นตอนง่าย ๆ )
- วิธีแก้ไข Samsung Galaxy S9 Plus ที่ไม่สามารถส่ง / รับข้อความ (SMS) [คำแนะนำในการแก้ไขปัญหา]
- จะทำอย่างไรถ้า Galaxy S9 Plus ไม่ทำการแจ้งเตือนปฏิทินเมื่อใช้แอพ Messages