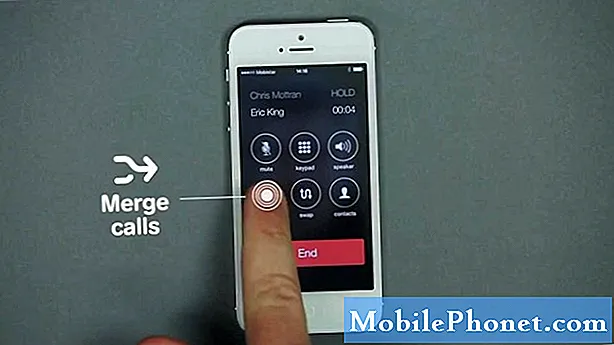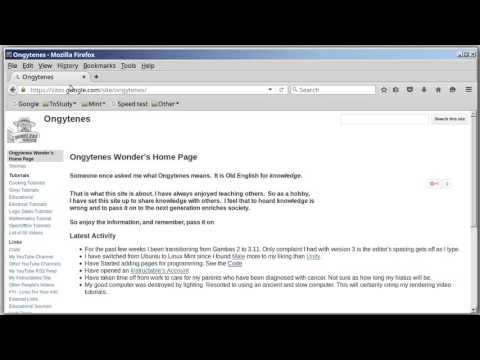
เนื้อหา
- คุณทำบุ๊กมาร์ก Firefox หายหรือไม่?
- ส่งออกที่คั่นหน้าออกจาก Mozilla Firefox
- นำเข้าสู่ Google Chrome
- คำตัดสิน
คุณอาจสังเกตเห็นว่าคุณสามารถลงชื่อเข้าใช้อุปกรณ์ใดก็ได้ที่มีระบบปฏิบัติการและดูเหมือนว่าบุ๊กมาร์กประวัติการค้นหาและข้อมูลอื่น ๆ ของคุณจะถูกเก็บไว้เหมือนเดิมบันทึกไว้และเข้าถึงได้ง่าย แต่ถ้าคุณกำลังกระโดดจากเบราว์เซอร์ไปยังเบราว์เซอร์เช่น Firefox เป็น Chrome คุณจะสังเกตได้ว่าไม่มีการเก็บข้อมูลใด ๆ เลยเพียงเพราะว่า บริษัท สองแห่งนี้เป็น บริษัท ที่แตกต่างกันที่ใช้เบราว์เซอร์เหล่านี้ พอจะพูดได้ว่าคุณจะไม่ได้รับฟังก์ชันข้ามแพลตฟอร์มใด ๆ
แต่ถ้าคุณต้องการใช้บุ๊กมาร์กที่คุณได้รับใน Firefox ใน Google Chrome มาหลายปีแล้วล่ะ? ไม่ต้องกังวลคุณไม่ต้องทำงานหนักขนาดนั้นในการย้ายบุ๊กมาร์กด้วยตนเอง เว็บเบราว์เซอร์ทำให้การถ่ายโอนข้อมูลจากเบราว์เซอร์หนึ่งไปยังอีกเบราว์เซอร์เป็นเรื่องง่ายมาก
ดังนั้นหากคุณพร้อมที่จะย้ายบุ๊กมาร์กทั้งหมดที่คุณนั่งใน Firefox ไปยัง Google Chrome อย่าลืมทำตามด้านล่างนี้ เราจะแสดงวิธีการในไม่กี่ขั้นตอน
คุณทำบุ๊กมาร์ก Firefox หายหรือไม่?
คำถามแรกที่คุณอาจสงสัยคือคุณทำบุ๊กมาร์ก Firefox หายหรือไม่เมื่อพยายามนำเข้าสู่ Chrome คำตอบคือไม่บุ๊กมาร์กของคุณจะอยู่ใน Firefox เนื่องจากเรากำลังสร้างข้อมูลสำรองของบุ๊กมาร์กของคุณจากนั้นเราจะใช้ไฟล์สำรองเพื่อนำเข้าสู่ Chrome บุ๊กมาร์ก Firefox ของคุณจะยังคงอยู่ที่เดิม
ส่งออกที่คั่นหน้าออกจาก Mozilla Firefox
การนำเข้าบุ๊กมาร์กไปยัง Firefox เป็นเรื่องง่ายมากเพราะมีตัวเลือกการนำเข้าโดยตรงที่ทำทุกอย่างให้คุณ อย่างไรก็ตามเมื่อคุณย้ายบุ๊กมาร์กจาก FirefoxถึงChrome สิ่งต่างๆมีขนเล็กน้อย แต่ก็ยังทำได้
ขั้นตอนแรกคือการส่งออกบุ๊กมาร์กของคุณจาก Firefox ในการดำเนินการนี้ให้เปิดเบราว์เซอร์ Firefox จากนั้นไปที่ตัวจัดการบุ๊กมาร์กของคุณ หรือคุณสามารถใช้ไฟล์Ctrl + Shift + Bคำสั่งผสมบนแป้นพิมพ์ของคุณเพื่อเปิดสิ่งนี้อย่างรวดเร็ว หน้าต่างใหม่จะเปิดขึ้นและที่ด้านบนสุดคุณจะต้องเลือกตัวเลือกที่ระบุว่า นำเข้าและสำรองข้อมูล.
คุณจะต้องคลิกตัวเลือกที่ระบุ การสำรองข้อมูล…. หน้าต่างป๊อปอัปจะปรากฏขึ้นและถามว่าคุณต้องการบันทึกบุ๊กมาร์กเหล่านั้นในรูปแบบ JSON หรือไม่ บันทึกไฟล์โดยเฉพาะในที่ที่คุณสามารถเข้าถึงได้ง่ายเช่นเดสก์ท็อปของคุณ
โปรดทราบอย่างรวดเร็วหากกระบวนการต่อไปนี้ล้มเหลวเนื่องจากไฟล์ JSON ให้กลับมาที่ Bookmarks Manager ใน Firefox ด้วยCtrl + Shift +ขและครั้งนี้เลือก ส่งออกบุ๊กมาร์กเป็น HTML.
นำเข้าสู่ Google Chrome
ตอนนี้เราพร้อมที่จะนำเข้าบุ๊กมาร์กของเราไปยัง Google Chrome เปิดเบราว์เซอร์ Google Chrome บนคอมพิวเตอร์ของคุณ ตอนนี้เราต้องเปิดตัวจัดการบุ๊กมาร์กใน Chrome ซึ่งคุณสามารถเข้าถึงได้จากเมนูการตั้งค่า หรือคุณสามารถใช้ทางลัดCtrl + Shift + Oเพื่อเปิดตัวจัดการบุ๊กมาร์กของ Chrome
ในแท็บใหม่ที่เปิดขึ้นให้คลิกที่ไฟล์เมนูที่มุมขวาบนของหน้า ในเมนูแบบเลื่อนลงนั้นให้เลือกตัวเลือกที่ระบุว่านำเข้าบุ๊กมาร์ก. File Explorer จะเปิดขึ้นและคุณจะต้องเลือกไฟล์ JSON ที่เราบันทึกจาก Firefox ก่อนหน้านี้
บุ๊กมาร์กอาจไม่ถูกเพิ่มลงในแถบเครื่องมือบุ๊คมาร์คของคุณโดยอัตโนมัติ เนื่องจาก Google มักจะใส่บุ๊กมาร์ก Firefox ทั้งหมดของคุณไว้ในโฟลเดอร์ที่เรียกว่า Imported คุณสามารถเข้าถึงบุ๊กมาร์กเหล่านี้และย้ายไปมาได้โดยการเข้าถึงโฟลเดอร์นั้น คุณควรค้นหาภายใต้บุ๊กมาร์กบาร์.
หากไฟล์ JSON ใช้งานไม่ได้สำหรับคุณคุณสามารถลองอัปโหลดไฟล์ HTML แทนได้ Chrome ยังควรบันทึกบุ๊กมาร์กทั้งหมดไว้ในไฟล์นำเข้าโฟลเดอร์ไม่ทางใดก็ทางหนึ่ง
คำตัดสิน
อย่างที่คุณเห็นการย้ายบุ๊กมาร์กจาก Firefox ไปยัง Chrome เป็นกระบวนการที่เกี่ยวข้อง แต่ขั้นตอนนั้นง่ายมาก ใช้เวลาเพียงเล็กน้อย แต่หากคุณทำตามขั้นตอนทั้งหมดตามที่อธิบายไว้ข้างต้นคุณจะไม่มีปัญหาในการย้ายบุ๊กมาร์ก Firefox ที่คุณชื่นชอบทั้งหมดไปยัง Chrome