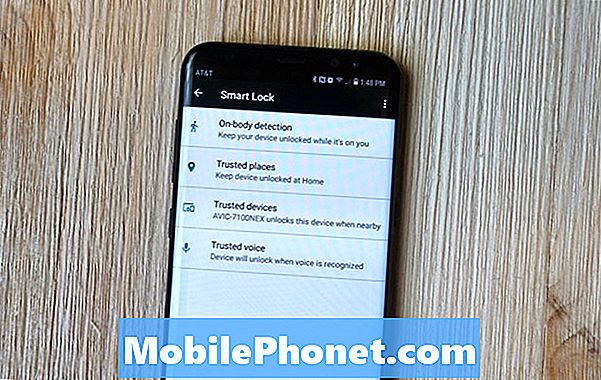เนื้อหา
- คำเตือนเกี่ยวกับการอัปเกรด iPhoto เป็นรูปภาพ
- วิธีอัปเกรด iPhoto เป็น Photos บน Mac
- วิธีการเปลี่ยนไลบรารี่ภาพถ่าย
- วิธีการตั้งค่าไลบรารีรูปภาพระบบใหม่
เมื่อคุณอัปเดต Mac เป็น OS X 10.10.3 คุณจะสังเกตเห็นว่าไม่มีแอป iPhotos บน Mac ของคุณอีกต่อไป ด้วยการอัปเดตล่าสุดนี้ Apple ได้แทนที่ iPhoto ด้วย Photos แอพ Photos ใหม่มีลักษณะเหมือน Photos บน iPhone และ iPad และได้รับการออกแบบมาเพื่อซิงค์รูปภาพและการแก้ไขรูปภาพในอุปกรณ์ทั้งหมดของคุณ
คู่มือนี้จะแสดงวิธีเปลี่ยนจาก iPhoto เป็น Photos on Mac และแบ่งปันรายละเอียดที่สำคัญที่คุณต้องรู้เกี่ยวกับกระบวนการนี้
Photos เป็นการอัปเกรดฟรีสำหรับผู้ใช้ Mac และจะแทนที่ iPhoto และ Aperture สำหรับผู้ใช้ทั่วไปนี่เป็นชุดเครื่องมือแก้ไขภาพที่ทรงพลัง แต่มันไม่ได้สะท้อนคุณสมบัติทั้งหมดในรูรับแสงอย่างสมบูรณ์ดังนั้นผู้เชี่ยวชาญบางคนอาจยังต้องการใช้บริการดังกล่าว
การอัปเกรดไลบรารี iPhoto เป็น Photos จะใช้เวลาสักครู่และขึ้นอยู่กับความเร็วของเครื่องและขนาดของคลัง iPhoto ของคุณ
คำเตือนเกี่ยวกับการอัปเกรด iPhoto เป็นรูปภาพ

เมื่อคุณเลือกที่จะอัปเกรดไลบรารี่ iPhoto ของคุณเป็น Photos คุณจะไม่สามารถเปลี่ยนแปลงค่ารูรับแสงและซิงค์การเปลี่ยนแปลงเหล่านั้นกับไลบรารี่ Photos ใหม่ได้ คุณยังสามารถเข้าถึงรูปภาพของคุณใน Aperture และใช้ไลบรารี่ที่แตกต่างกันได้ แต่ผลิตภัณฑ์ทั้งสองจะไม่ตรงกัน
iPhoto และ Aperture ยังคงมีอยู่ในคอมพิวเตอร์ของคุณหากคุณเป็นเจ้าของทั้งคู่และคุณยังสามารถเปิดและใช้งานได้ แต่การสนับสนุนสำหรับทั้งคู่จะหายไปในไม่ช้า
วิธีอัปเกรด iPhoto เป็น Photos บน Mac
โดยรวมแล้วนี่เป็นกระบวนการง่ายๆที่ควรใช้เวลาสองสามนาที คุณควรวางแผนที่จะเปิดคอมพิวเตอร์ของคุณเป็นเวลาอย่างน้อย 15-30 นาทีในขณะที่คุณทำกระบวนการนี้ คุณไม่จำเป็นต้องเชื่อมต่ออินเทอร์เน็ตในทันที แต่หากคุณวางแผนที่จะใช้ iCloud Photo Library คุณจะต้องเชื่อมต่อในบางจุด
คลิกที่ไอคอนรูปถ่าย.

เริ่มกระบวนการเพื่ออัปเกรดเป็นรูปถ่าย
เลือกทัวร์หรือ เริ่ม.
เลือกที่จะใช้ iCloud Photo Library. หากคุณต้องการให้ภาพถ่ายทั้งหมดของคุณอยู่ในคลาวด์และปรากฏบนอุปกรณ์ทั้งหมดของคุณคุณจะต้องเลือกใช้ iCloud Photo Library คุณสามารถข้ามสิ่งนี้และเปิดในภายหลัง ถ้าคุณต้องการที่จะคิดออกหรือถ้าคุณต้องการที่จะลดคลังภาพของคุณเพื่อให้พอดีกับจำนวนของพื้นที่เก็บข้อมูล iCloud ที่คุณจ่าย

คุณสามารถเปิด iCloud Photo Library หรือคุณสามารถทำได้ในภายหลัง
เลือกคลัง iPhoto ของคุณ หากคุณมีหลายไลบรารีในไดรฟ์หลักคุณจะเห็นตัวเลือกในการเลือกไลบรารี iPhoto ของคุณ หากคุณมีเพียงมันอาจดำเนินการต่อโดยไม่ขอให้คุณตรวจสอบ

รอให้การแปลงเสร็จสมบูรณ์
หากทุกอย่างใช้งานได้และ Photos ค้นพบคลัง iPhoto ของคุณคุณก็พร้อมแล้ว คุณเพียงแค่ต้องรอ ภาพถ่ายเพื่อเตรียมห้องสมุดให้เสร็จ แล้วคุณก็ไปได้
วิธีการเปลี่ยนไลบรารี่ภาพถ่าย

คุณสามารถเปิดไลบรารี่รูปภาพได้หลายอัน
หากระบบไม่พบ iPhoto Library ของคุณ ปิดรูปภาพ กดตัวเลือกค้างไว้เมื่อคุณเปิดรูปภาพเพื่อเลือกคลังรูปภาพที่คุณต้องการ คุณอาจต้องทำเช่นนี้เพื่อค้นหาห้องสมุดในไดรฟ์ภายนอก หลังจากที่คุณคลิกที่มันรูปภาพจะแปลงเป็นคลังรูปภาพ
คุณไม่สามารถใช้สิ่งนี้กับ iCloud Photo Library เว้นแต่ว่าคุณจะเลือกให้เป็น System Photo Library ของคุณ
วิธีการตั้งค่าไลบรารีรูปภาพระบบใหม่

ใช้ไลบรารีใหม่เป็น System Library ในรูปภาพเพื่อให้คุณสามารถใช้ iCloud Photo Library
สำหรับผู้ใช้ที่ต้องการใช้ iCloud Photo Library กับคลังภาพที่ไม่ได้เป็นค่าเริ่มต้นในโฟลเดอร์รูปภาพของคุณคุณจะต้องไปที่ รูปภาพ -> ค่ากำหนด -> ทั่วไป -> คลิกใช้เป็น System Photo Library. สิ่งนี้ต้องอยู่ในรูปแบบ HFS และควรยังคงเชื่อมต่ออยู่ จากนั้นคุณจะต้อง เปิด iCloud Photo Library อีกครั้ง. นี่คือบนแท็บ iCloud ถัดจากแท็บทั่วไป