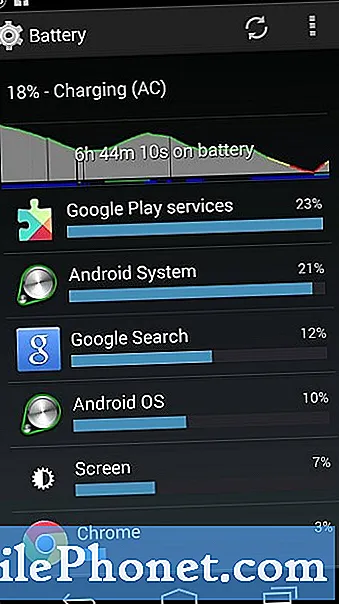เนื้อหา
เมื่อ Microsoft เพิ่มการซิงค์ SkyDrive เป็นครั้งแรกคาดว่าผู้ใช้ส่วนใหญ่จะรัก พวกเขาคาดหวังให้พวกเขาต้องการถ่ายโอนไฟล์และการตั้งค่าไปยังเซิร์ฟเวอร์และให้พวกเขาซิงค์โดยอัตโนมัติระหว่างพีซี Windows คาดว่าผู้ใช้จะต้องการเข้าถึงไฟล์ได้ทุกที่และทุกที่ที่ทำได้
ในขณะที่ บริษัท อาจถูกต้องผู้ใช้บางคนก็ไม่พร้อมสำหรับการซิงค์ระบบคลาวด์และบางครั้งก็เกิดปัญหา ในความเป็นจริงผู้ใช้จำนวนมากไม่ยินดีที่พีซี Windows 8.1 ของพวกเขาจะจัดเก็บพีซีไว้ในระบบคลาวด์โดยอัตโนมัติ - แม้ว่าการทำเช่นนี้จะช่วยให้พวกเขาย้ายระหว่างพีซีต่าง ๆ ได้ง่ายขึ้นในเวลาใดก็ตาม
นี่คือวิธีปิดการตั้งค่า SkyDrive ใน Windows 8.1
ไปที่ หน้าจอเริ่ม โดยการกดปุ่ม Windows บนแล็ปท็อปเดสก์ท็อปหรือแท็บเล็ต

วางเคอร์เซอร์ของคุณที่มุมขวาบนของหน้าจอเพื่อเปิด Charms Bar หากอุปกรณ์ของคุณมีการสัมผัสเลื่อนนิ้วของคุณจากขอบด้านขวาของจอแสดงผลไปทางซ้าย คลิกหรือกดเลือก การตั้งค่า.

คลิกหรือกดเลือก เปลี่ยนการตั้งค่าพีซี.

คลิกหรือกดเลือก SkyDrive จากเมนูการตั้งค่าทางด้านซ้ายของหน้าจอ

คลิกหรือกดเลือก การตั้งค่าการซิงค์.

แตะหรือคลิกแต่ละสิ่งที่คุณต้องการป้องกันไม่ให้ซิงค์กับพีซีเครื่องอื่นหรือ SkyDrive

นี่คือวิธีปิดการซิงค์ SkyDrive ใน Windows 8.1 ตามค่าเริ่มต้น Microsoft จะเปิดใช้งานการซิงค์การตั้งค่าทั้งหมดหากผู้ใช้เปิดใช้งานการซิงค์ SkyDrive เมื่อพวกเขาติดตั้งพีซีเป็นครั้งแรก มีการสลับทีละตัวเพื่อซิงค์หน้าจอเริ่มชุดรูปแบบและพื้นหลังของ Windows แอพการตั้งค่าแอพและอีกมากมาย
อ่าน: วิธีสำรองข้อมูลการตั้งค่า Windows 8 โดยอัตโนมัติโดยใช้ SkyDrive
ปิดการซิงค์ไฟล์ SkyDrive
ไปที่ หน้าจอเริ่ม โดยการกดปุ่ม Windows บนแล็ปท็อปเดสก์ท็อปหรือแท็บเล็ต

วางนิ้วของคุณที่ขอบด้านล่างของจอแสดงผลอุปกรณ์ของคุณและเลื่อนนิ้วไปมาเพื่ออัปเดตหากอุปกรณ์ของคุณมีหน้าจอสัมผัส หากไม่เป็นเช่นนั้นให้คลิก ลูกศร ที่ด้านล่างของหน้าจอเริ่มที่มุมซ้ายมือ

เลือก SkyDrive จากรายการแอปที่ติดตั้งของคุณ

เลือกโฟลเดอร์ที่คุณไม่ต้องการให้ SkyDrive ซิงค์ ไปที่พีซีของคุณโดยคลิกขวาที่มันหากคุณใช้เมาส์และแป้นพิมพ์หรือวางนิ้วบนมันและดึงลงเล็กน้อยหากคุณใช้อุปกรณ์ที่มีหน้าจอสัมผัส

คลิกหรือกดเลือก ทำไฟล์ออนไลน์เท่านั้น.
คุณหยุด SkyDrive ไม่ให้ซิงค์ไฟล์กับอุปกรณ์ Windows ของคุณ โปรดจำไว้ว่า SkyDrive ยังคงจัดเก็บไฟล์นั้นทางออนไลน์ ดังนั้นคุณจะต้องคลิกปุ่มลบหากคุณต้องการกำจัดตัวคุณเองออกจากโฟลเดอร์นั้นโดยสิ้นเชิง
สิ่งสำคัญที่ต้องจำไว้คือหากไม่มี SkyDrive การซิงค์ไฟล์และการตั้งค่าการสำรองข้อมูลพีซีของคุณเป็นสิ่งสำคัญ โดยเฉพาะอย่างยิ่งหากคุณเลือกที่จะลบไฟล์จาก SkyDrive ทั้งหมด การลบไฟล์จาก SkyDrive จะไม่ลบไฟล์ออกจากอุปกรณ์ Windows ของคุณ
อ่าน: ซิงค์ไฟล์ Windows 8 ของคุณโดยอัตโนมัติด้วย SkyDrive