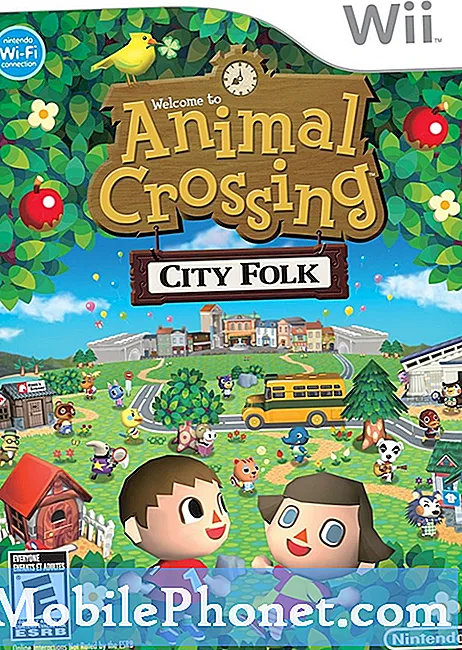Hulu เป็นบริการสมัครสมาชิกแบบออนดีมานด์ที่ช่วยให้สมาชิกในสหรัฐอเมริกาและญี่ปุ่นสามารถสตรีมรายการทีวียอดนิยมได้ บริการนี้สามารถเข้าถึงได้จากเบราว์เซอร์คอมพิวเตอร์ของคุณหรือจากอุปกรณ์มือถือที่ทำงานบน Android และ iOS แม้ว่านี่จะเป็นแพลตฟอร์มที่เสถียร แต่ก็มีบางกรณีที่อาจเกิดปัญหาได้ ในตอนล่าสุดของชุดการแก้ไขปัญหาของเราเราจะจัดการกับปัญหา Hulu ที่ยังคงค้างอยู่
หากคุณมีปัญหาใด ๆ กับคอมพิวเตอร์หรืออุปกรณ์ Android ของคุณโปรดติดต่อเราโดยใช้แบบฟอร์มนี้ เรายินดีเป็นอย่างยิ่งที่จะช่วยเหลือคุณเกี่ยวกับข้อกังวลใด ๆ ที่คุณอาจมีกับอุปกรณ์ของคุณ นี่เป็นบริการฟรีที่เรานำเสนอโดยไม่ต้องต่อสาย อย่างไรก็ตามเราขอให้เมื่อคุณติดต่อเราพยายามให้รายละเอียดมากที่สุดเท่าที่จะเป็นไปได้เพื่อให้สามารถทำการประเมินได้อย่างถูกต้องและจะได้รับแนวทางแก้ไขที่ถูกต้อง
วิธีแก้ไข Hulu ทำให้ปัญหาการแช่แข็ง
ก่อนดำเนินการตามขั้นตอนการแก้ไขปัญหาที่แนะนำสำหรับปัญหาเฉพาะนี้คุณควรลองรีสตาร์ทคอมพิวเตอร์ก่อนเพราะโดยปกติจะแก้ไขปัญหาส่วนใหญ่ที่เกิดจากความผิดพลาดเล็กน้อยของซอฟต์แวร์
มีหลายปัจจัยที่ทำให้ Hulu แข็งตัวได้ อาจเกิดจากปัญหาเบราว์เซอร์หรือแอปปัญหากับอุปกรณ์ที่คุณใช้หรือแม้แต่ความเร็วอินเทอร์เน็ต ด้านล่างนี้เป็นขั้นตอนการแก้ไขปัญหาที่คุณต้องทำเพื่อแก้ไขปัญหา
หากคุณกำลังเข้าถึง Hulu จากคอมพิวเตอร์ของคุณ
ตรวจสอบความต้องการของระบบของคุณ
เพื่อหลีกเลี่ยงปัญหาใด ๆ เมื่อเข้าถึงบริการ Hulu คุณควรตรวจสอบให้แน่ใจว่าคอมพิวเตอร์ที่คุณใช้นั้นตรงตามข้อกำหนดของระบบที่จำเป็น
- Mac OS X 10.9 ขึ้นไป, Microsoft Windows 10 และ Chrome OS
- Chrome, Firefox, Safari และ Microsoft Edge เวอร์ชันล่าสุดบน Windows 10
- เปิดใช้ HTML5
- เปิดใช้งาน JavaScript และคุกกี้
ตรวจสอบการเชื่อมต่ออินเทอร์เน็ตของคุณ
เนื่องจากนี่เป็นแพลตฟอร์มสตรีมมิ่งออนไลน์คุณจะต้องตรวจสอบให้แน่ใจว่าการเชื่อมต่ออินเทอร์เน็ตของคุณสามารถตอบสนองความเร็วในการดาวน์โหลดที่ต้องการได้
- 3.0 Mbps สำหรับไลบรารีสตรีมมิ่ง Hulu
- 8.0 Mbps สำหรับสตรีมแบบสด
- 16.0 Mbps สำหรับเนื้อหา 4K
หากคุณมีปัญหากับความเร็วในการดาวน์โหลดอินเทอร์เน็ตของคุณให้ลองดำเนินการดังต่อไปนี้
- ตัดการเชื่อมต่ออุปกรณ์อื่น ๆ ที่เชื่อมต่อกับเครือข่ายในบ้านของคุณ
- ปิดแอปพลิเคชั่นหรือโปรแกรมอื่น ๆ ที่อุปกรณ์ของคุณอาจทำงานอยู่เบื้องหลัง
- เชื่อมต่ออุปกรณ์ของคุณกับเราเตอร์โดยตรงด้วยสายอีเธอร์เน็ต
- รีสตาร์ทเราเตอร์และคอมพิวเตอร์
ตรวจสอบว่ายังคงเกิดปัญหา Hulu ค้างอยู่หรือไม่
ล้างแคชของเบราว์เซอร์
โดยปกติเบราว์เซอร์ของคุณจะจัดเก็บข้อมูลที่ใช้บ่อยที่สุดเพื่อปรับปรุงเวลาในการเข้าถึงบางครั้งข้อมูลแคชนี้อาจทำให้เกิดปัญหาเมื่อเข้าถึงบางเว็บไซต์ซึ่งเป็นสาเหตุที่คุณควรล้างแคชของเบราว์เซอร์
โครเมียม
- ที่ด้านขวาบนให้คลิกเพิ่มเติม (จุดแนวตั้งสามจุดหรือไอคอนลูกศรชี้ขึ้นขึ้นอยู่กับเวอร์ชันเบราว์เซอร์ของคุณ)
- คลิกเครื่องมือเพิ่มเติม
- คลิกล้างข้อมูลการท่องเว็บ ...
- เลือกช่วงเวลา หากต้องการลบทุกอย่างให้เลือกตลอดเวลา
- ทำเครื่องหมายในช่องสำหรับคุกกี้และข้อมูลไซต์อื่น ๆ และรูปภาพและไฟล์ที่แคชไว้
- คลิกล้างข้อมูล
ขอบ
- คลิกไอคอน Hub (ดาวที่มีเส้นแนวนอนสามเส้น)
- คลิกประวัติในแผงด้านซ้าย
- เลือกล้างประวัติ
- ทำเครื่องหมายในช่องสำหรับคุกกี้และข้อมูลเว็บไซต์ที่บันทึกไว้และข้อมูลและไฟล์ที่แคชไว้ (ไม่ต้องทำเครื่องหมายที่อื่น)
- คลิกล้าง
Firefox
- คลิกเมนู Firefox (อยู่ที่มุมขวาบน)
- เลือกประวัติ
- เลือกล้างประวัติล่าสุด ...
- ในเมนูแบบเลื่อนลงสำหรับ“ ช่วงเวลาที่ต้องล้าง:” ให้เลือกทุกอย่าง
- ทำเครื่องหมายในช่องสำหรับแคช (ไม่ต้องทำเครื่องหมายที่อื่น)
- คลิก Clear Now
- รีสตาร์ทหรือรีเฟรช Firefox
Safari
- คลิก Safari ในแถบเมนู
- เลือกการตั้งค่า
- เลือกแท็บความเป็นส่วนตัว
- เลือกจัดการข้อมูลเว็บไซต์
- คลิก Remove All
- คลิก Remove Now เพื่อยืนยัน
ตรวจสอบว่ายังคงเกิดปัญหา Hulu ค้างอยู่หรือไม่
ลองเปิดใช้งาน JavaScript และคุกกี้
Hulu ต้องการให้เปิดใช้งาน JavaScript เพื่อปรับปรุงการทำงาน หากคุณพบข้อผิดพลาด JavaScript ให้ทำตามขั้นตอนต่อไปนี้
โครเมียม
- ที่มุมบนขวาให้คลิกเพิ่มเติม (จุดแนวตั้งสามจุดหรือลูกศรชี้ขึ้น)
- เลือกการตั้งค่า
- เลื่อนไปที่ด้านล่างสุดของหน้าแล้วเลือกขั้นสูง
- ในส่วนความเป็นส่วนตัวและความปลอดภัยคลิกการตั้งค่าเนื้อหา
- เลือกคุกกี้และสลับอนุญาตให้ไซต์บันทึกและอ่านข้อมูลคุกกี้เป็นเปิด
- เลือก JavaScript และสลับอนุญาตเป็นเปิด
ขอบ
- คลิกเมนูเพิ่มเติม (…) และเลือกเปิดด้วย Internet Explorer
- คลิกเครื่องมือ> ตัวเลือกอินเทอร์เน็ต
- เลือกแท็บความปลอดภัย> ระดับที่กำหนดเอง
- ในส่วนการเขียนสคริปต์ให้คลิกเปิดใช้งานสำหรับสคริปต์ที่ใช้งานอยู่
- ในกล่องโต้ตอบที่ปรากฏขึ้นให้คลิกใช่
Firefox
- ที่มุมขวาบนคลิกเมนู (เส้นขนานสามเส้น)
- เลือกตัวเลือก
- คลิกที่แท็บความเป็นส่วนตัวจากเมนูด้านข้าง
- ภายใต้ประวัติเลือก“ Firefox จะ:” ใช้การตั้งค่าแบบกำหนดเองสำหรับประวัติ
- ทำเครื่องหมายที่ช่องยอมรับคุกกี้จากไซต์
Safari
- คลิกที่เมนู Safari ที่มุมซ้ายบน
- เลือกการตั้งค่า
- เลือกแท็บความปลอดภัย> เลือกช่องเปิดใช้งาน JavaScript
- เลือกแท็บความเป็นส่วนตัว> ภายใต้คุกกี้และข้อมูลเว็บไซต์เลือกอนุญาตจากเว็บไซต์ที่ฉันเยี่ยมชม
ตรวจสอบว่ายังคงเกิดปัญหา Hulu ค้างอยู่หรือไม่
เปิดใช้งานบริการตำแหน่ง
โดยปกติ Hulu จะกำหนดให้เปิดใช้งานบริการระบุตำแหน่งของคอมพิวเตอร์ของคุณเมื่อคุณเข้าสู่ระบบ
โครเมียม
- คลิกเพิ่มเติมที่มุมขวาบน (จุดแนวตั้งสามจุดหรือลูกศรชี้ขึ้น)
- เลือกการตั้งค่า
- เลื่อนไปที่ด้านล่างสุดของหน้าแล้วเลือกขั้นสูง
- ในส่วนความเป็นส่วนตัวและความปลอดภัยคลิกการตั้งค่าเนื้อหา> ตำแหน่ง
- สลับถามก่อนเข้าสู่เปิด
ขอบ
- บนพีซีของคุณให้คลิกปุ่มเริ่มของ Windows
- ไปที่การตั้งค่า> ความเป็นส่วนตัว> ตำแหน่ง
- เลื่อนลงไปที่เลือกแอพที่สามารถใช้ตำแหน่งที่แน่นอนของคุณ
- ตรวจสอบให้แน่ใจว่า Edge ถูกเลือกจากรายการ
Firefox
- ที่มุมบนขวาให้คลิกเมนู (เส้นขนานสามเส้น)> ค่ากำหนด
- เลือกความเป็นส่วนตัวและความปลอดภัยจากเมนูด้านข้าง
- เลื่อนลงไปที่ส่วนสิทธิ์
- คลิกการตั้งค่า ... ถัดจากตำแหน่ง
- ตรวจสอบให้แน่ใจว่าได้เพิ่ม Hulu.com ลงในรายการสิทธิ์
Safari
- คลิกที่เมนู Apple ที่มุมบนซ้ายของ Mac
- เลือก System Preferences
- คลิกไอคอน Security & Privacy ในหน้าต่าง System Preferences
- คลิกแท็บ Privacy (คุณอาจต้องปลดล็อกไอคอนแม่กุญแจโดยป้อนชื่อผู้ดูแลระบบและรหัสผ่านของคุณ)
- เลือก Location Services
- เลือกช่องเปิดใช้บริการตำแหน่งและตรวจสอบให้แน่ใจว่าได้เลือก Safari จากรายการ
ตรวจสอบว่ายังคงเกิดปัญหา Hulu ค้างอยู่หรือไม่
หากคุณกำลังเข้าถึง Hulu จากอุปกรณ์มือถือของคุณ
บังคับปิดแอป Hulu
มีหลายกรณีที่ปัญหาอาจเกิดจากความผิดพลาดในแอป Hulu ซึ่งเป็นสาเหตุที่คุณควรพยายามบังคับปิด การดำเนินการนี้จะรีเฟรชแอปเมื่อคุณเปิดอีกครั้ง ในการบังคับให้หยุดแอป Hulu บนอุปกรณ์ Android ให้ไปที่การตั้งค่า> แอป> แอปทั้งหมด> Hulu> เลือกบังคับให้หยุด หากต้องการบังคับให้หยุดแอป Hulu บนอุปกรณ์ iOS ให้ไปที่หน้าจอหลัก> ดับเบิลคลิกที่ปุ่มโฮมเพื่อเปิดถาดหลายงาน> ปัดขึ้นบนหน้าตัวอย่างของแอปเพื่อบังคับให้หยุด Hulu
ตรวจสอบว่ายังคงเกิดปัญหา Hulu ค้างอยู่หรือไม่
รีสตาร์ทอุปกรณ์มือถือและเราเตอร์ของคุณ
บางครั้งปัญหาอาจเกิดจากอุปกรณ์หรือเราเตอร์ของคุณซึ่งเป็นสาเหตุที่คุณต้องรีสตาร์ทอุปกรณ์ทั้งสอง
ตรวจสอบว่ายังคงเกิดปัญหา Hulu ค้างอยู่หรือไม่
ตรวจสอบการเชื่อมต่ออินเทอร์เน็ตของคุณ
เนื่องจากนี่เป็นแพลตฟอร์มสตรีมมิ่งออนไลน์คุณจะต้องตรวจสอบให้แน่ใจว่าการเชื่อมต่ออินเทอร์เน็ตของคุณสามารถตอบสนองความเร็วในการดาวน์โหลดที่ต้องการได้
- 3.0 Mbps สำหรับไลบรารีสตรีมมิ่ง Hulu
- 8.0 Mbps สำหรับสตรีมแบบสด
- 16.0 Mbps สำหรับเนื้อหา 4K
หากคุณมีปัญหากับความเร็วในการดาวน์โหลดอินเทอร์เน็ตของคุณให้ลองดำเนินการดังต่อไปนี้
- ตัดการเชื่อมต่ออุปกรณ์อื่น ๆ ที่เชื่อมต่อกับเครือข่ายในบ้านของคุณ
- ปิดแอปพลิเคชั่นหรือโปรแกรมอื่น ๆ ที่อุปกรณ์ของคุณอาจทำงานอยู่เบื้องหลัง
- เชื่อมต่ออุปกรณ์ของคุณกับเราเตอร์โดยตรงด้วยสายอีเธอร์เน็ต
- รีสตาร์ทเราเตอร์และอุปกรณ์เคลื่อนที่
ตรวจสอบว่ายังคงเกิดปัญหา Hulu ค้างอยู่หรือไม่
ถอนการติดตั้งแล้วติดตั้งแอพ Hulu ใหม่
ในกรณีที่ปัญหายังคงมีอยู่คุณควรลองถอนการติดตั้งและติดตั้งแอป Hulu ใหม่
สำหรับอุปกรณ์ Android
- ไปที่ Settings> Applications> Manage Applications> All> Hulu แล้วกด Uninstall
- ปิดเครื่องแล้วเปิดใหม่
- ติดตั้งแอป Hulu อีกครั้งจาก Google Play Store
สำหรับอุปกรณ์ iOS
- จากหน้าจอหลักให้แตะแอป Hulu ค้างไว้จนกว่าแอปจะเริ่มกระดิกและ X เล็ก ๆ จะปรากฏที่มุมด้านบน แตะแอพอีกครั้งแล้วกด Delete
- รีสตาร์ทอุปกรณ์ของคุณ
- ค้นหา Hulu ใน App Store และคลิกที่ไอคอนคลาวด์เพื่อดาวน์โหลดใหม่ เมื่อดาวน์โหลดเสร็จแล้วให้แตะเปิดเพื่อเปิด Hulu อีกครั้ง
ตรวจสอบว่ายังคงเกิดปัญหา Hulu ค้างอยู่หรือไม่